Loading ...
Loading ...
Loading ...
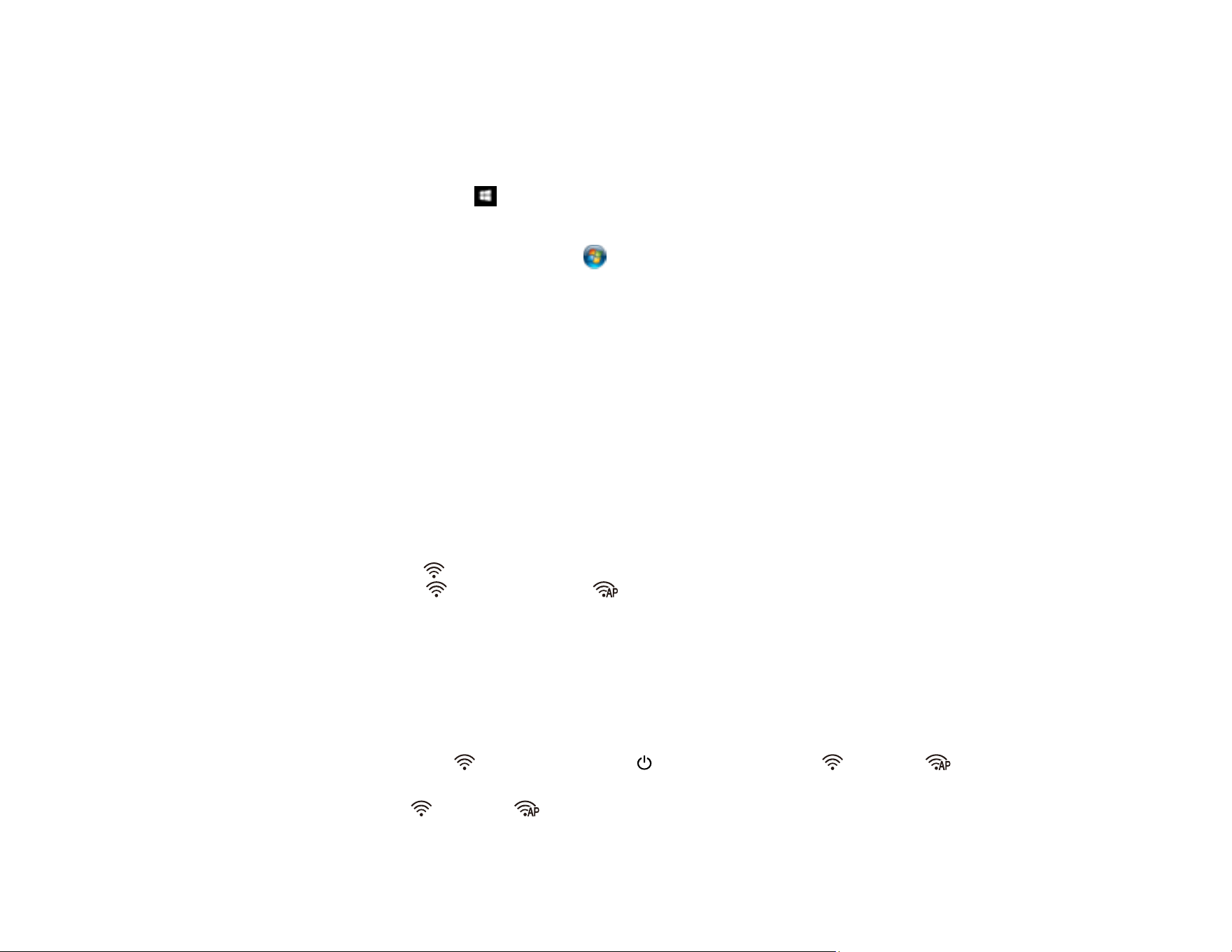
57
Determining the Scanner's IP Address
If you have multiple scanners on your network, you need to know the IP address of the scanner when
setting up network scanning.
1. Do one of the following to start EpsonNet Config:
• Windows 10: Click > EpsonNet > EpsonNet Config.
• Windows 8.x: Navigate to the Apps screen and select EpsonNet Config.
• Windows (other versions): Click or Start , and select All Programs or Programs. Select
EpsonNet > EpsonNet Config > EpsonNet Config.
• Mac: Open the Applications folder and select Epson Software > EpsonNet > EpsonNet Config
> EpsonNet Config.
2. Locate your scanner in the list and write down the IP address.
Parent topic: Setting Up Network Scanning
Disabling Wi-Fi Features
You may need to disable your product's Wi-Fi features if you change your network connection type or
need to solve a problem with your network connection.
Note: Before disabling Wi-Fi features, make a note of your product's SSID (network name) and
password, and any network settings selected for Epson DocumentScan.
Press and hold the Wi-Fi button on the scanner for at least three seconds to disable the Wi-Fi
features. When the Wi-Fi light and the AP mode light turn off, Wi-Fi is disabled.
Parent topic: Wi-Fi Networking
Restoring Default Network Settings
If you need to solve a problem with your network connection, you can restore all network settings to their
defaults.
1. Turn off your scanner.
2. Press and hold the Wi-Fi button and the power button until the Wi-Fi and AP mode
lights turn on. Then release the buttons.
3. Wait until the Wi-Fi and AP mode lights flash alternately and then turn off.
The default network settings are restored.
Loading ...
Loading ...
Loading ...
