Loading ...
Loading ...
Loading ...
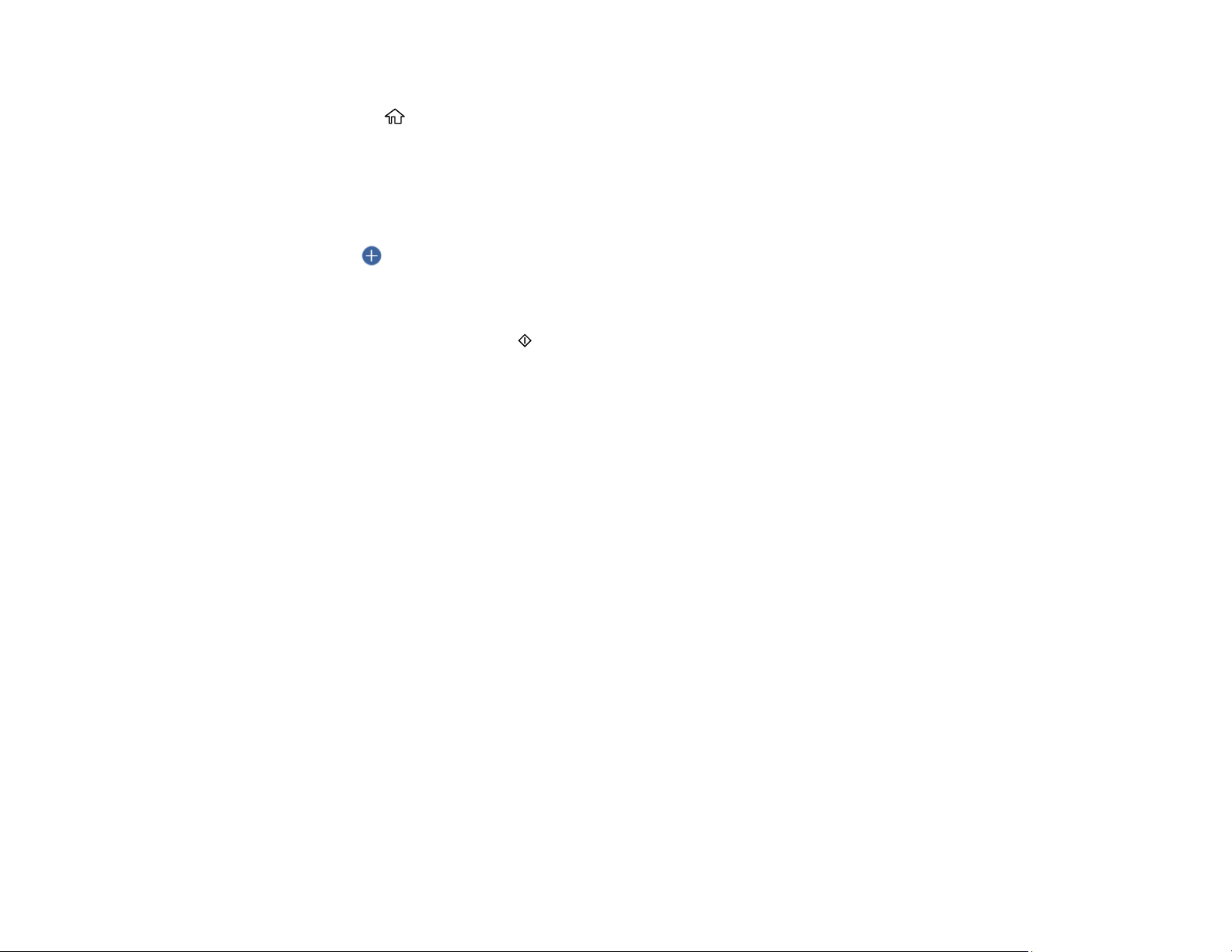
129
1. Place your original on the product for scanning.
2. Press the home button, if necessary.
3. Select Scan.
4. Select Cloud.
Note: You must register your product with Epson Connect to select a destination.
5. Select to select a destination.
6. Change any of the displayed settings on the Scan tab as necessary.
7. Select the Advanced Settings tab to view and change additional scan settings, if necessary.
8. On the Scan tab, select the icon to start scanning.
Your product scans your original and saves the scanned file to the selected destination.
Note: The color, size, and border of the scanned image will not be exactly the same as the original.
Parent topic: Starting a Scan Using the Product Control Panel
Related references
Control Panel Scanning Options
Related tasks
Setting Up Epson Connect Services
Using Epson Scan to Cloud
Related topics
Placing Originals on the Product
Setting Up a WSD Port (Windows 7/Windows Vista)
You can scan to a networked Windows computer using WSD (Web Services for Devices). You must first
set up a WSD port on your Windows 7 or Windows Vista system (the port is set up automatically on
Windows 11, Windows 10 and Windows 8.x).
Before you set up a WSD port, make sure you installed your product software, and connected your
product and computer to the same network.
1. Turn on your product.
2. Print a network status sheet so you can identify the network name and model name for your product
on the network.
Loading ...
Loading ...
Loading ...