Loading ...
Loading ...
Loading ...
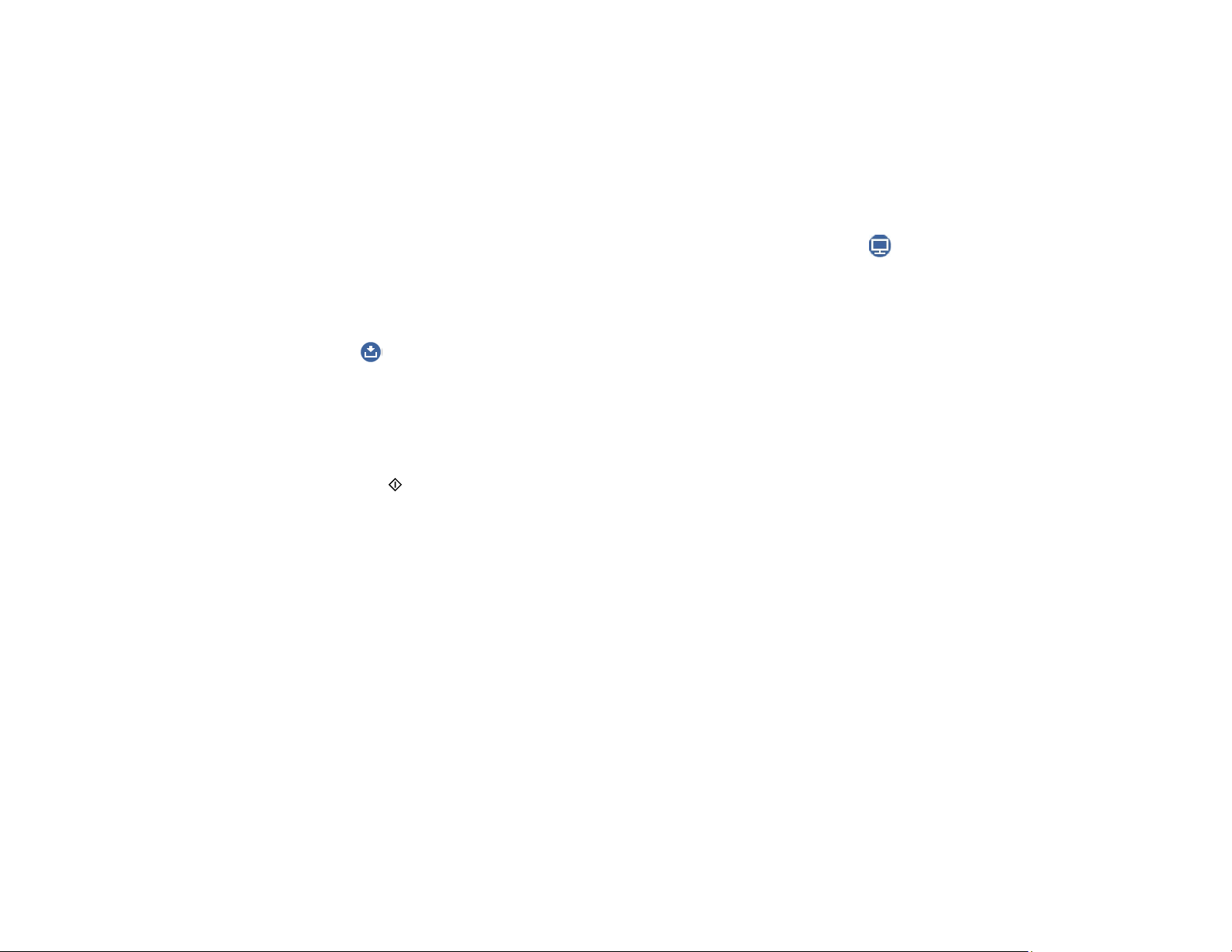
128
4. Select Computer.
Note: Select Dismiss on the information screen, if necessary.
5. Do one of the following:
• If a list of available computers is displayed, select the computer you want to scan to.
• If the Scan to Computer screen is displayed and the computer is already selected, confirm the
computer is correct. If you want to change the selected computer, select and select the
computer from the list.
Note: If your computer is connected to your product using a USB cable, select USB Connection.
6. Select and choose one of the following options:
• Preview on Computer to preview the scanned image on a computer before saving. (Windows 7
or later or OS X 10.11.x or later)
• Save as JPEG to save the scanned scanned image as a JPEG file.
• Save as PDF to save the scanned document or image as a PDF file.
7. Select the icon to start scanning.
Your product scans your original and saves the scanned file to your computer.
Note: The color, size, and border of the scanned image will not be exactly the same as the original.
Parent topic: Starting a Scan Using the Product Control Panel
Related references
Control Panel Scanning Options
Related topics
Placing Originals on the Product
Scanning to the Cloud
You can use the control panel to send your scanned files to a destination that you have registered with
Epson Connect.
Note: Make sure to set up your product using Epson Connect before using this feature.
Loading ...
Loading ...
Loading ...