Loading ...
Loading ...
Loading ...
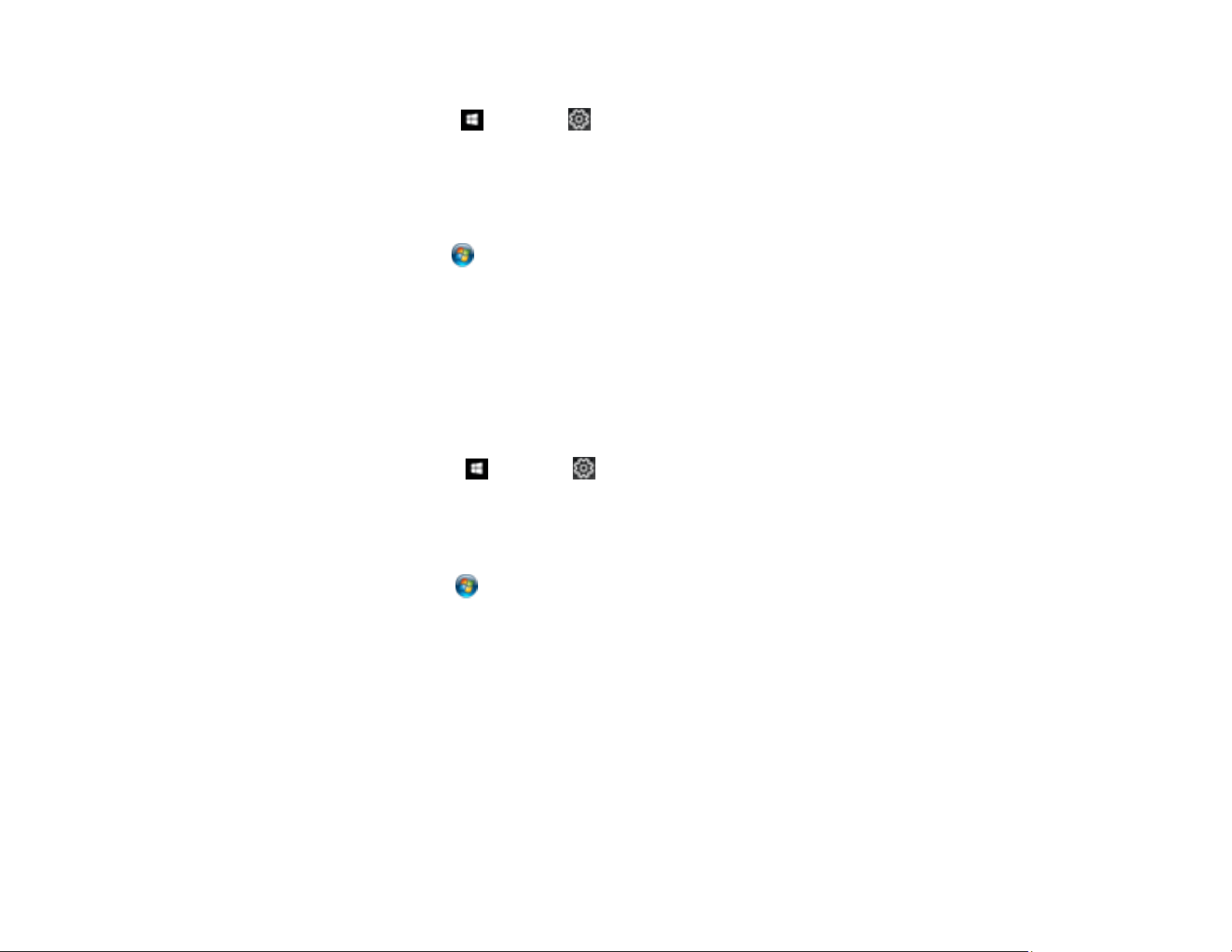
127
• In Windows, clear any stalled print jobs from the Windows Spooler:
• Windows 10: Click and select (Settings) >Devices > Printers & scanners. Select your
product name and select Manage > Open print queue. Right-click the stalled print job, click
Cancel, and click Yes.
• Windows 8.x: Navigate to the Apps screen and select Control Panel > Hardware and Sound >
Devices and Printers. Right-click your product name, select See what's printing, and select your
product name again if necessary. Right-click the stalled print job, click Cancel, and click Yes.
• Windows 7: Click and select Devices and Printers . Right-click your product name, select See
what's printing, and select your product name again, if necessary. Right-click the stalled print job,
click Cancel, and click Yes.
Parent topic: Solving Problems Printing from a Computer
Product Icon Does Not Appear in Windows Taskbar
If you do not see your product icon in the Windows taskbar, first try restarting your computer. If that does
not work, try this solution:
1. Do one of the following:
• Windows 10: Click and select (Settings) > Devices > Printers & scanners. Select your
product name and select Manage > Printing preferences.
• Windows 8.x: Navigate to the Apps screen and select Control Panel > Hardware and Sound >
Devices and Printers. Right-click your product name, select Printing Preferences, and select
your product name again if necessary.
• Windows 7: Click and select Devices and Printers . Right-click your product name, select
Printing Preferences, and select your product name again if necessary.
2. Click the Utility tab.
3. Click the Monitoring Preferences button.
4. Click the checkbox for the option that adds the shortcut icon to the taskbar.
5. Click OK to close the open program windows.
Parent topic: Solving Problems Printing from a Computer
Error After Cartridge Replacement
If you see an error message after you replace an ink cartridge, follow these steps:
1. Remove and reinsert the replaced ink cartridge, making sure to push it all the way into its slot.
Loading ...
Loading ...
Loading ...
