Loading ...
Loading ...
Loading ...
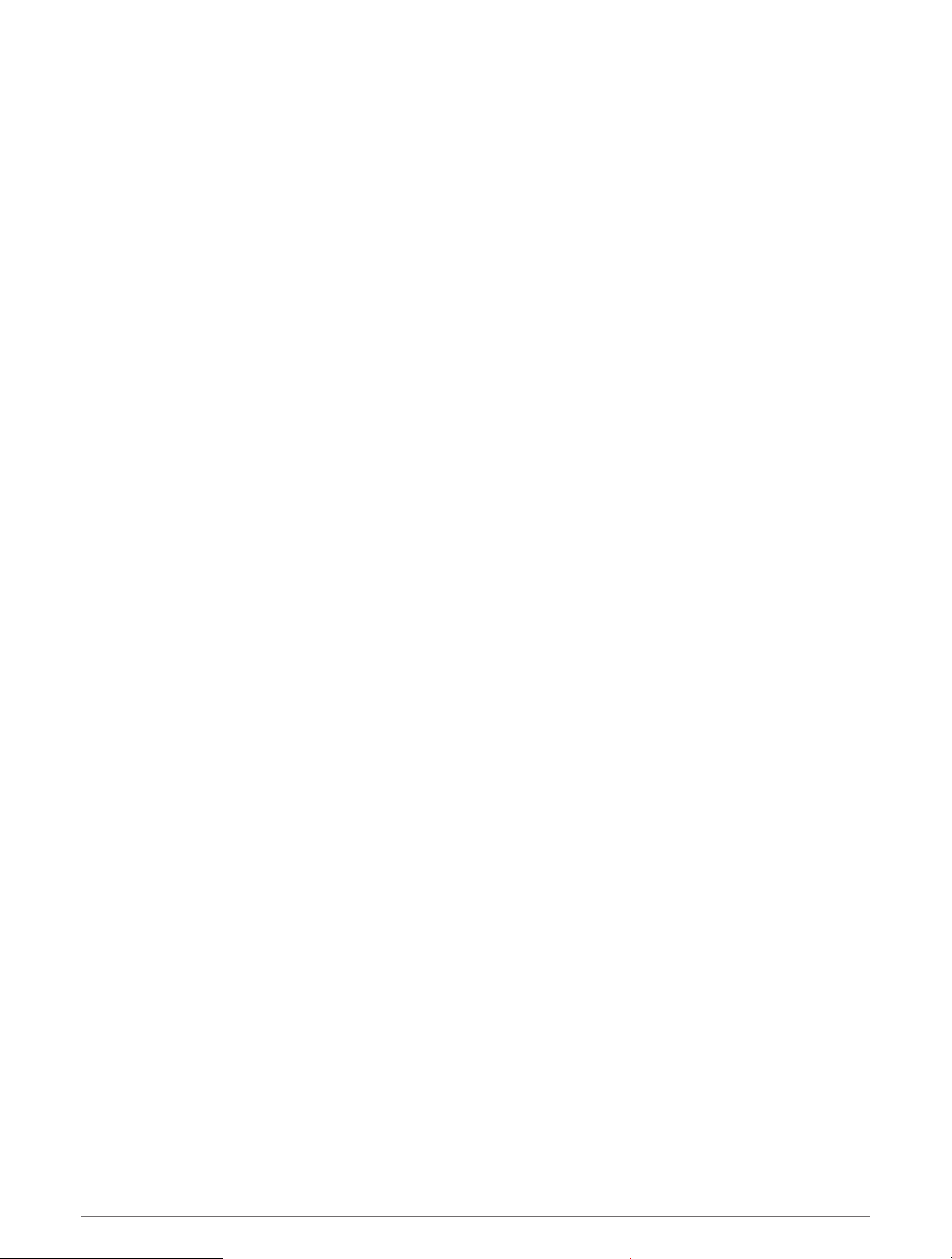
Viewing or Editing Course Details
You can view or edit course details before you navigate a course.
1 From the watch face, press START.
2 Select an activity.
3 Hold MENU.
4 Select Navigation > Courses.
5 Press START to select a course.
6 Select an option:
• To begin navigation, select Do Course.
• To view the course on the map and pan or zoom the map, select Map.
• To begin the course in reverse, select Do Course in Reverse.
• To view an elevation plot of the course, select Elevation Plot.
• To change the course name, select Name.
• To edit the course path, select Edit.
• To view a list of ascents in the course, select View Climbs.
• To delete the course, select Delete.
Using ClimbPro
The ClimbPro feature helps you manage your effort for the upcoming climbs on a course. You can view climb
details, including gradient, distance, and elevation gain, before or in real time while following a course. Cycling
climb categories, based on length and gradient, are indicated by color.
1 Hold MENU.
2 Select Activities & Apps.
3 Select an activity.
4 Select the activity settings.
5 Select ClimbPro > Status > On.
6 Select an option:
• Select Data Field to customize the data field that appears on the ClimbPro screen.
• Select Alert to set alerts at the start of a climb or at a certain distance from the climb.
• Select Descents to turn descents on or off for running activities.
7 Review the climbs and course details for the course (Viewing or Editing Course Details, page 68).
8 Start following a saved course (Navigating to a Destination, page 66).
Navigating with Sight 'N Go
You can point the device at an object in the distance, such as a water tower, lock in the direction, and then
navigate to the object.
1 From the watch face, press START.
2 Select an activity.
3 Hold MENU.
4 Select Navigation > Sight 'N Go.
5 Point the top of the watch at an object, and press START.
Navigation information appears.
6 Press START to begin navigation.
68 Navigation
Loading ...
Loading ...
Loading ...