Loading ...
Loading ...
Loading ...
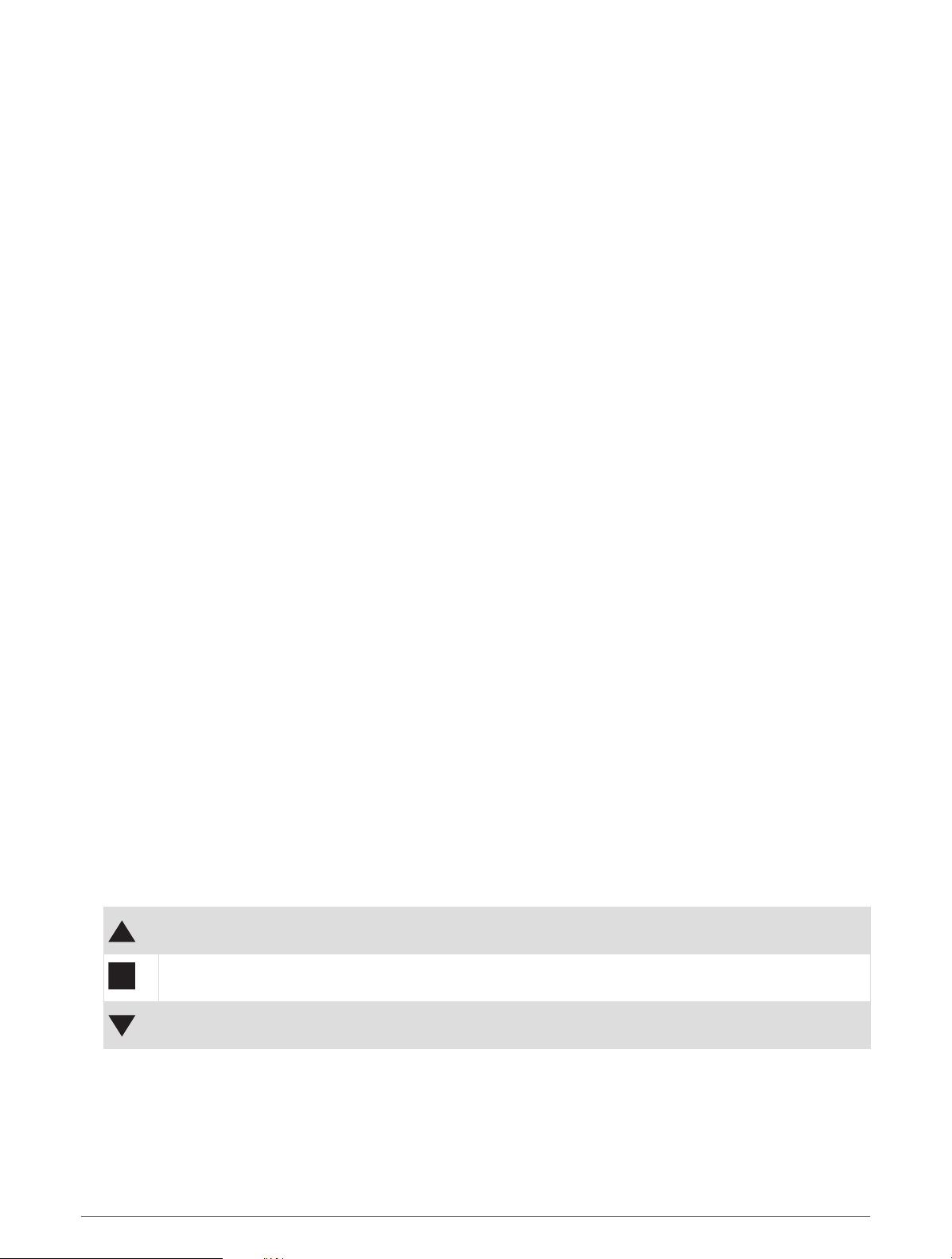
Enabling Statistics Tracking
The Stat Tracking feature enables detailed statistics tracking while playing golf.
1 From the hole information screen, hold MENU.
2 Select the activity settings.
3 Select Stat Tracking to enable tracking statistics.
Recording Statistics
Before you can record statistics, you must enable statistics tracking (Enabling Statistics Tracking, page 18).
1 From the scorecard, select a hole.
2 Enter the total number of strokes taken, including putts, and press START.
3 Set the number of putts taken, and press START.
NOTE: The number of putts taken is used for statistics tracking only and does not increase your score.
4 If necessary, select an option:
NOTE: If you are on a par 3 hole, fairway information does not appear.
• If your ball hit the fairway, select In Fairway.
• If your ball missed the fairway, select Missed Right or Missed Left.
5 If necessary, enter the number of penalty strokes.
TruSwing
™
Your device is compatible with the TruSwing sensor. You can use the TruSwing app on your watch to view swing
metrics recorded from your TruSwing sensor. See the owner's manual for your TruSwing sensor for more
information
www.garmin.com/manuals/truswing.
Using the Golf Odometer
You can use the odometer to record the time, distance, and steps traveled. The odometer automatically starts
and stops when you start or end a round.
1 From the hole information screen, press START.
2 Select Odometer.
3 If necessary, select Reset to reset the odometer to zero.
Viewing PlaysLike Distance
The "plays like" distance feature accounts for elevation changes on the course by showing the adjusted
distance to the green.
1 From the hole information screen, hold MENU.
2 Select the activity settings.
3 Select PlaysLike.
An icon appears next to each distance.
Distance plays longer than expected due to a change in elevation.
Distance plays as expected.
Distance plays shorter than expected due to a change in elevation.
18 Activities and Apps
Loading ...
Loading ...
Loading ...