Loading ...
Loading ...
Loading ...
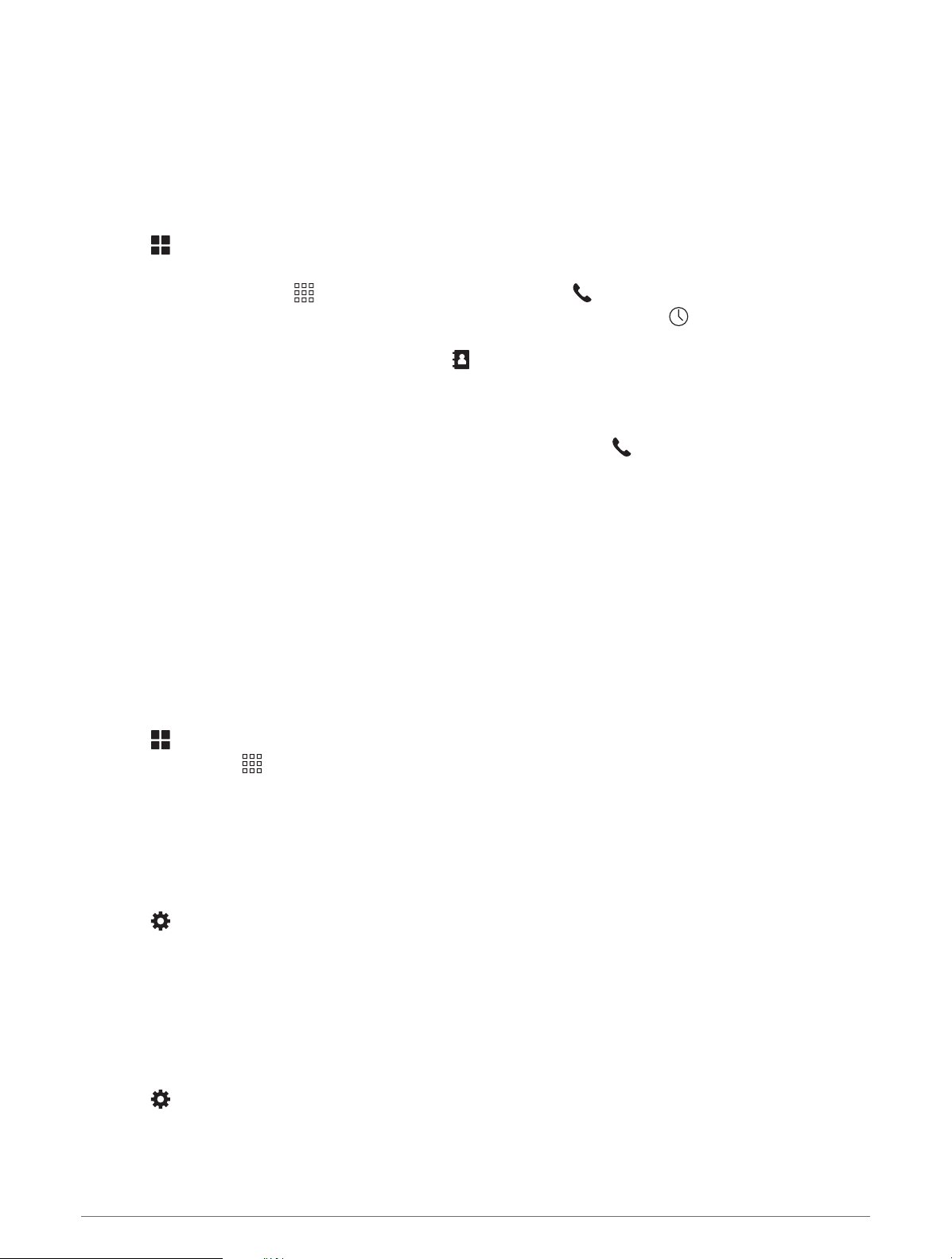
Hands-Free Calling
NOTE: While most phones and headsets are supported and can be used, a particular phone or headset cannot
be guaranteed to be compatible. All features may not be available for your phone.
Using Bluetooth wireless technology, your device can connect to your compatible mobile phone and wireless
headset or helmet to become a hands-free device. To check compatibility, go to www.garmin.com/bluetooth.
Placing a Call
1 Select > Tools > Phone.
2 Select an option:
• To dial a number, select , enter the phone number, and select .
• To view numbers of recent, missed, or recently dialed or received calls, select , select a log, and select a
number to dial it.
• To call a contact from your phone book, select , and select a contact.
Using In-Call Options
In-call options appear when you answer a call. Some options may not be compatible with your phone.
TIP: If you close the in-call options page, you can open it again by selecting from any screen.
• To set up a conference call, select Add Call.
• To transfer audio to your phone, select Call in Progress on Navigator.
TIP: You can use this feature if you want to disconnect the Bluetooth connection and remain on the call, or if
you need privacy.
• To use the dial pad, select Keypad.
TIP: You can use this feature to use automated systems, such as voice mail.
• To mute the microphone, select Mute.
• To hang up, select End Call.
Saving a Phone Number as a Preset
You can save up to three contacts as presets on the dial pad. This allows you to quickly call your home phone
number, family members, or frequently called contacts.
1 Select > Tools > Phone.
2 If necessary, select .
3 Select a preset number, such as Preset 1.
4 Select OK, then select a contact.
Enabling or Disabling Bluetooth Features
You can enable or disable Bluetooth features such as phone calls, media audio, and live services for your paired
smartphone.
1 Select > Wireless Networks > Bluetooth.
2 Select your phone name.
3 Select a feature to enable or disable it.
Showing or Hiding App Notifications (Android
™
)
You can use the Tread app to customize which types of smartphone notifications appear on your Tread -
Overland Edition device.
1 On your phone, open the Tread app.
2 Select
> Smart Notifications.
A list of smartphone app categories appears.
3 Select a category to enable or disable notifications for that type of app.
36 Live Services, Traffic, and Smartphone Features
Loading ...
Loading ...
Loading ...