Loading ...
Loading ...
Loading ...
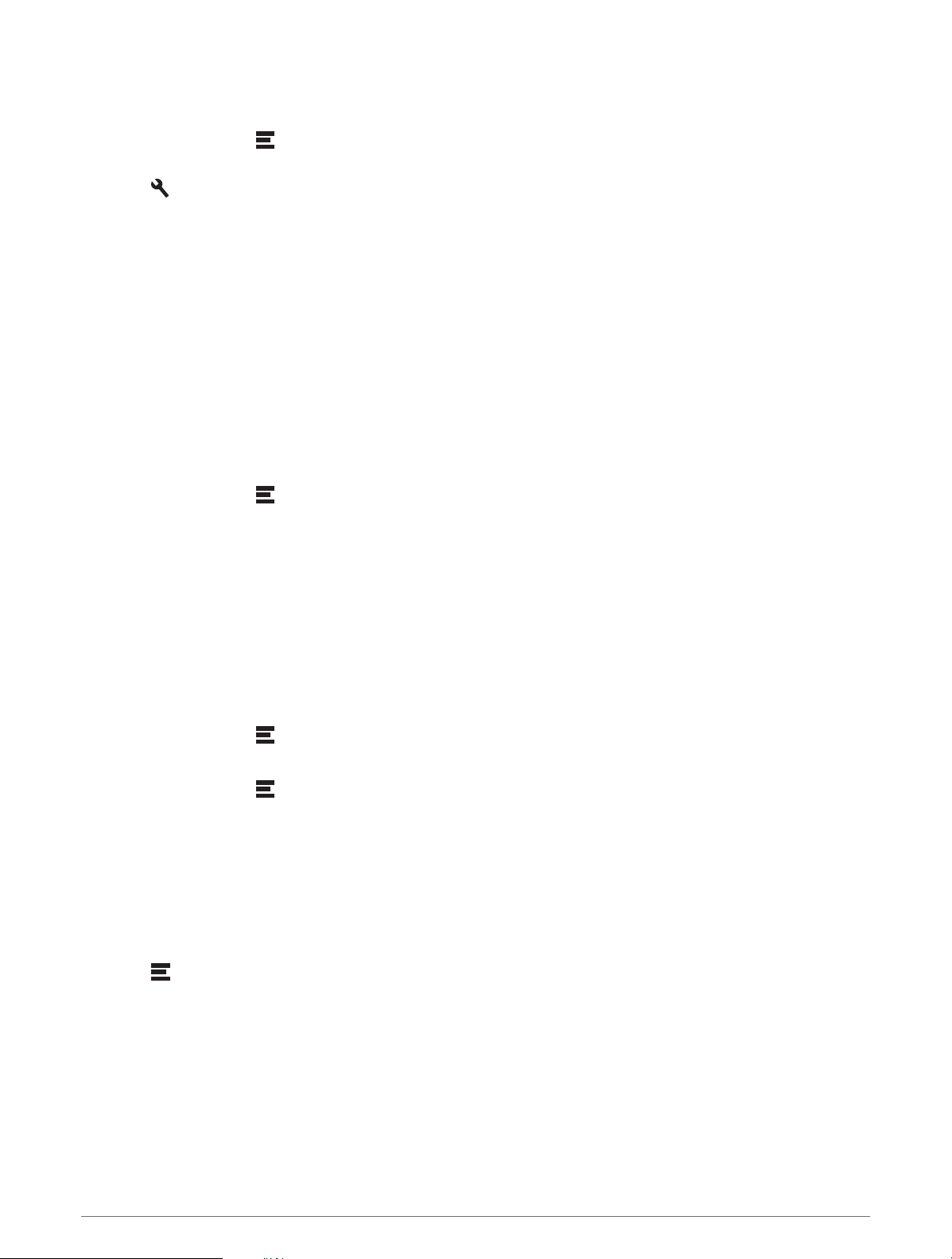
Customizing the Up Ahead Categories
You can change the location categories that appear in the Up Ahead tool.
1 From the map, select > Up Ahead.
2 Select a category.
3 Select .
4 Select an option:
• To move a category up or down in the list, select and drag the arrow next to the category name.
• To change a category, select the category.
• To create a custom category, select a category, select Custom Search, and enter the name of a business
or category.
5 Select Save.
Cities Ahead
While you are traveling on a highway or navigating a route that includes a highway, the Cities Ahead tool
provides information about upcoming cities along the highway. For each city, the map tool shows the distance
to the highway exit and the services available, similar to the information on highway road signs.
Viewing Upcoming Cities and Exit Services
1 From the map, select > Cities Ahead.
While you are traveling along a highway or an active route, the map tool shows information about upcoming
cities and exits.
2 Select a city.
The device shows a list of points of interest located at the selected city exit, such as fuel stations, lodging, or
restaurants.
3 Select a location, and select Go! to start navigating.
Trip Information
Viewing Trip Data from the Map
From the map, select > Trip Data.
Customizing the Trip Data Fields
1 From the map, select > Trip Data.
2 Select a trip data field.
3 Select an option.
The new trip data field appears in the trip data map tool.
Resetting Trip Information
1 From the map, select Speed.
2 Select a trip information data field.
3 Select > Reset Field(s).
4 Select an option:
• When not navigating a route, select Select All to reset every data field except the speedometer, on the first
page.
• Select Reset Overall Data to reset Trip A and total data.
• Select Reset Max. Speed to reset the maximum speed.
• Select Reset Trip B to reset the odometer.
Using the Map 21
Loading ...
Loading ...
Loading ...