Loading ...
Loading ...
Loading ...
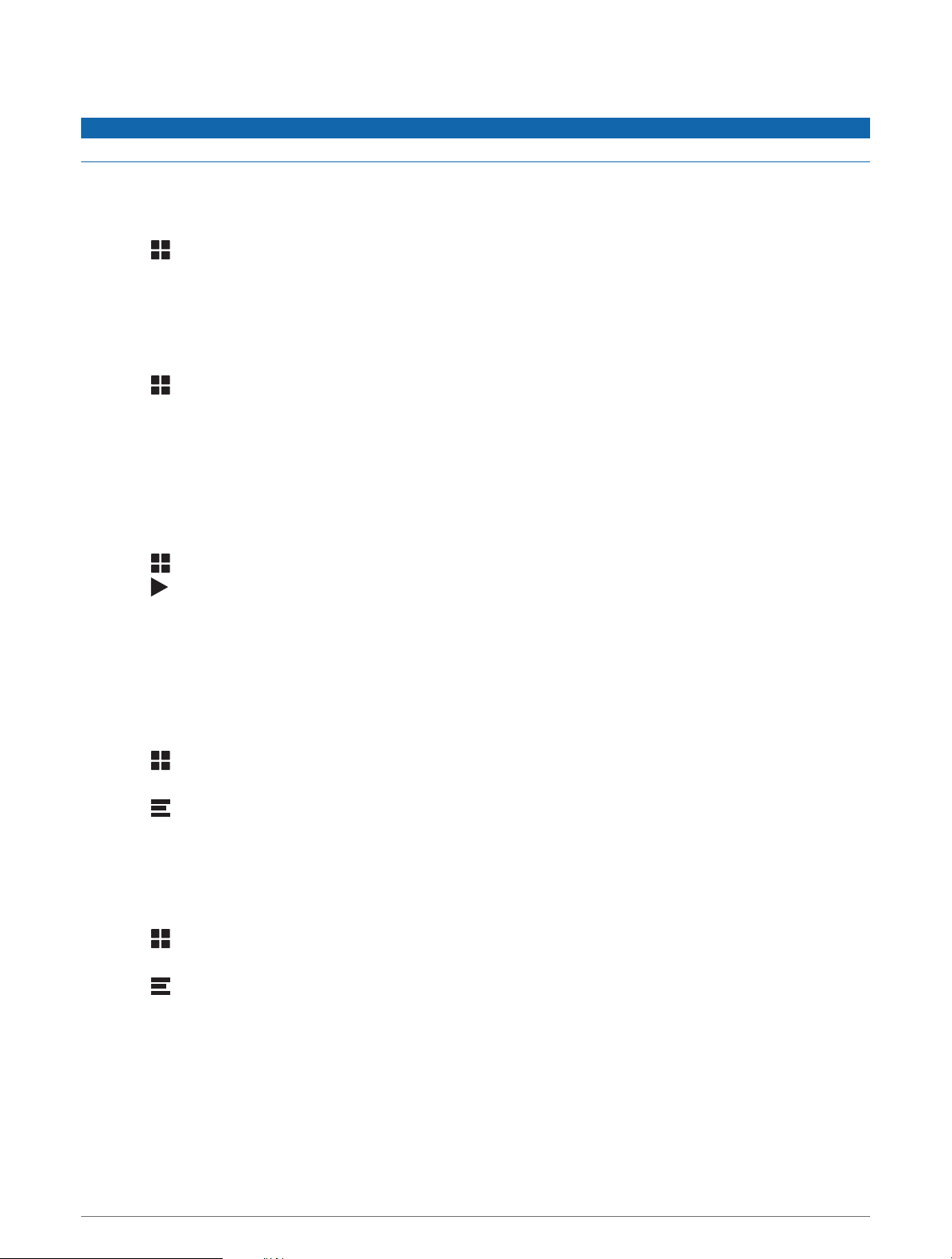
Viewing the Weather Forecast
NOTICE
Garmin is not responsible for the accuracy or timeliness of the weather data.
Before you can use this feature, your device must be receiving weather data. You can connect your device to the
Tread app to receive weather data (Pairing with Your Smartphone, page 34).
NOTE: Weather forecasts are not available in all areas.
1 Select > Navigation > Weather.
The device shows the current weather conditions and a forecast for the next several days.
2 Select a day.
The detailed forecast for that day appears.
Viewing Weather Near a Different City
1 Select > Navigation > Weather > Current Location.
2 Select an option:
• To view weather for a favorite city, select a city in the list.
• To add a favorite city, select Add City, and enter a city name.
Viewing the Weather Radar
Before you can use this feature, your device must be connected to a supported phone running the Tread app
(Pairing with Your Smartphone, page 34).
1 Select > Navigation > Weather Radar.
2 Select to animate the radar map.
Viewing Weather Alerts
Before you can use this feature, your device must be connected to a supported phone running the Tread app
(Pairing with Your Smartphone, page 34).
NOTE: This feature is not available in all areas.
While you are traveling with your device, weather alerts may appear on the map. You can also view a map of
weather alerts near your current location or near a selected city.
1 Select > Navigation > Weather.
2 If necessary, select a city.
3 Select > Weather Alerts.
Checking Road Conditions
Before you can use this feature, your device must be connected to a supported phone running the Tread app
(Pairing with Your Smartphone, page 34).
You can view weather-related road conditions for the roads in your area, on your route, or in another city.
1 Select > Navigation > Weather.
2 If necessary, select a city.
3 Select > Road Conditions.
28 Using the Apps
Loading ...
Loading ...
Loading ...