Loading ...
Loading ...
Loading ...
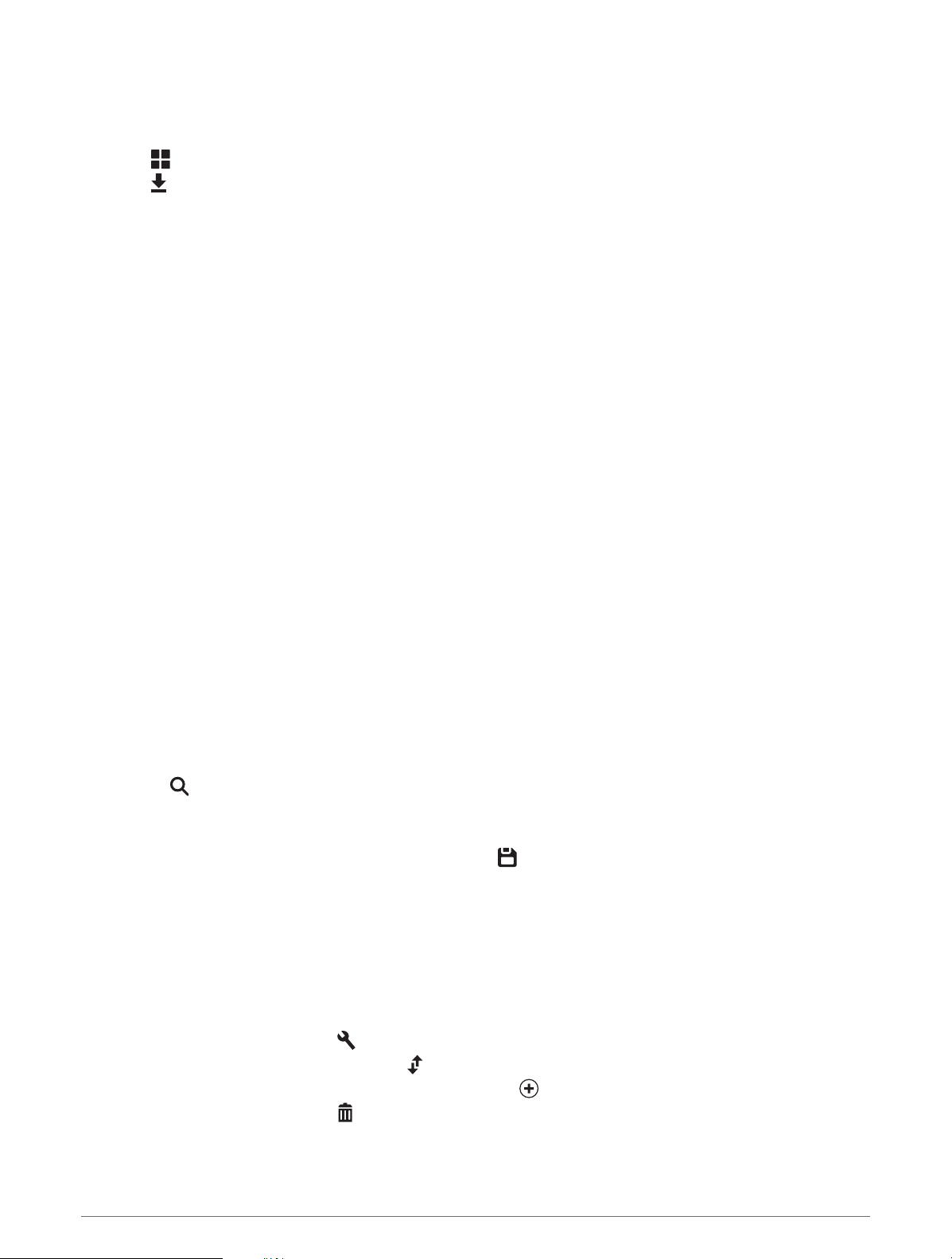
Downloading BirdsEye Imagery
Before you can download BirdsEye imagery directly to your device, you must connect to a wireless network
(Connecting to a Wireless Network, page 54).
1 Select > Adventure > BirdsEye Direct.
2 Select .
3 Select an option:
• To download BirdsEye imagery files for a specific location or area, select Location, and select a category.
NOTE: The location defaults to your current location.
• To select an image quality option, select Detail.
• To define the size of the area to be shown in the downloaded imagery files, select Size, and enter a
distance from the selected location.
• To select where to save the downloaded imagery, select Save To.
4 Select Download.
5 Enter a name for the downloaded imagery and select Done.
Route Planner
You can use the route planner to create and save a route, which you can navigate later. This can be useful for
planning a delivery route, a vacation, or a road trip. You can edit a saved route to further customize it, including
reordering locations, adding suggested attractions, and adding shaping points.
You can also use the route planner to edit and save your active route.
Planning a Route
A route can include many locations, and it must include at least a starting location and one destination. The
starting location is the location from which you plan to start your route. If you start navigating the route from a
different location, the device gives you the option to route to your starting location first. For a round trip, the
starting location and final destination can be the same.
1 Select Route Planner > Create Route.
2 If necessary, select a calculation mode.
NOTE: The Faster Time mode is selected by default.
3 Select an option to choose a location for your starting point:
• Select a location on the map.
• Select , and search for a location (Finding a Location Using the Search Bar, page 45).
4 Repeat step 3 to add more locations.
NOTE: The last location you add is the destination.
5 After you have added all the necessary locations, select .
Editing and Reordering Locations in a Route
1 Select Route Planner.
2 Select a saved route.
3 Select List.
4 Select a location.
5 Select an option:
• To change the location, select , and enter a new location.
• To move the location up or down, select , and drag the location to a new position in the route.
• To add a new location after the selected location, select .
• To remove the location, select
.
26 Using the Apps
Loading ...
Loading ...
Loading ...