Loading ...
Loading ...
Loading ...
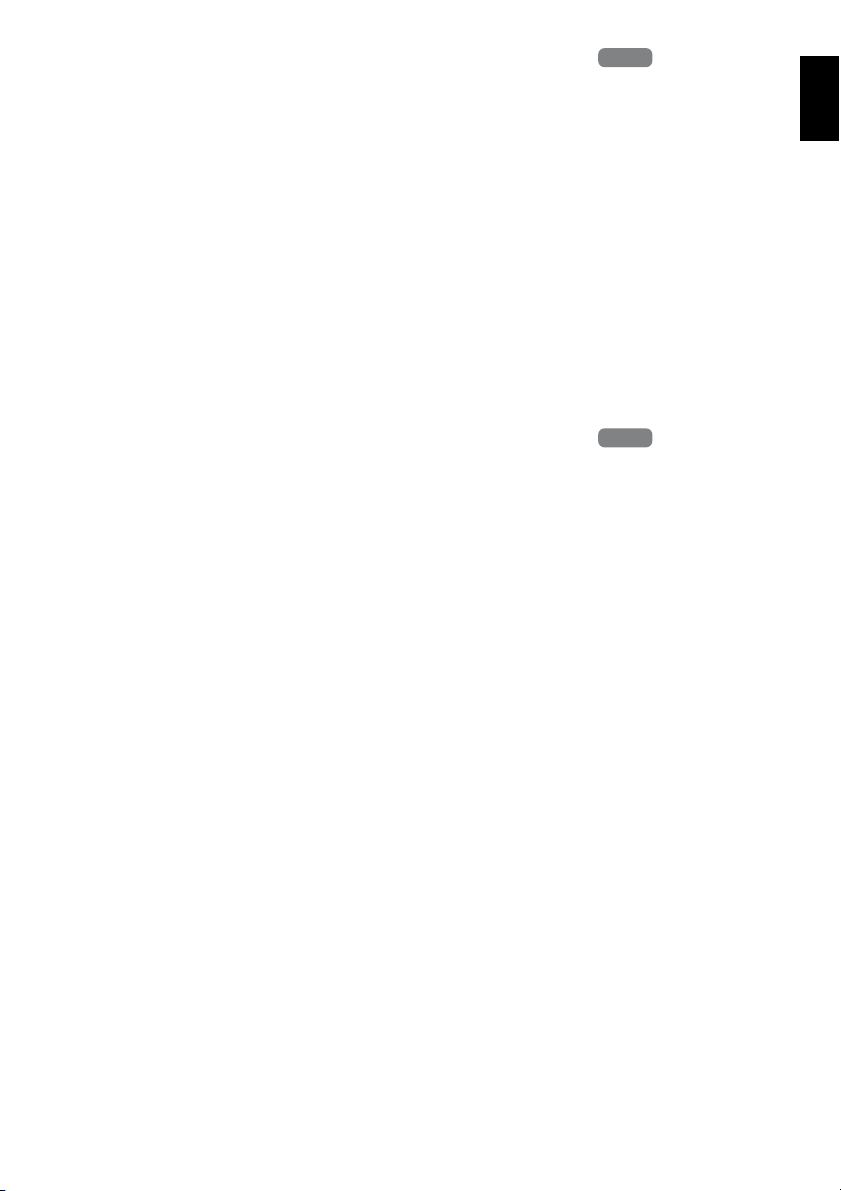
English
101
DELETING SCENES USING SUBMENU FOR EDITING (EDITING PLAY LIST)
You can delete scenes from play list on the editing screen.
1 Press the DISC NAVIGATION button, and
then press the MENU button.
2 Display the editing screen of the play list to
be edited.
Perform steps 3 – 4 on page 99.
3 Move the cursor to the play list in lower row.
4 Place the cursor on the scene to be deleted,
and then press the MENU button.
You can also select multiple scenes (p. 74).
5 Choose “Delete” on the “Edit” menu screen,
and then press the button.
Repeat steps 3 – 5 other scenes can be deleted.
6 Press the button: The screen for verifying
exit will appear.
Choose “Yes”, and then end editing.
Note:
• If all scenes on play list are deleted, the play list itself
will also be deleted.
SELECTING SCENES USING SUBMENU FOR EDITING (EDITING PLAY
LIST)
You can specify the range of scenes when adding or deleting consecutive multiple scenes to/from
play list. This “Select” menu item is useful when selecting consecutive multiple scenes in items for
adding or deleting scenes.
1 Press the DISC NAVIGATION button, and
then press the MENU button.
2 Display the editing screen of the play list to
be edited.
Perform steps 3 – 4 on page 99.
3 Specify the first or last scene of those you
wish to select, and then press the MENU
button.
To select all scenes, simply press the MENU
button.
4 Use the 2/1/0/// buttons to
choose “Start → Current”, “Current → End”,
“All” on the “Select” menu screen, and then
press the button.
Note:
See page 92 for the status of scenes to be selected.
5 Press the button: The screen for verifying
exit will appear.
Choose “Yes”, and then end editing.
HDD
HDD
HDD
HDD
Loading ...
Loading ...
Loading ...