Loading ...
Loading ...
Loading ...
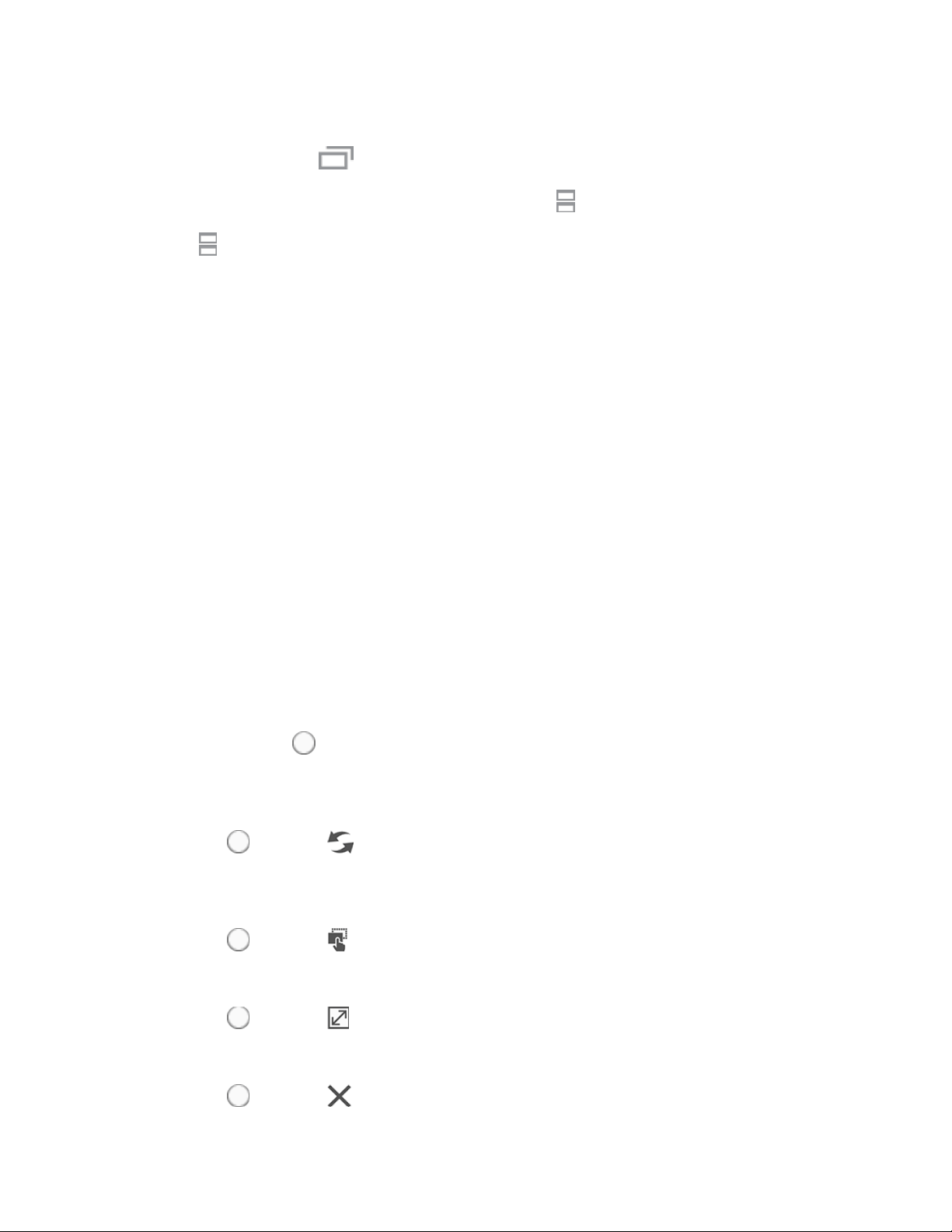
Tablet Basics 23
You can also launch recently used apps directly into Multi window view:
1. From any screen, tap Recent apps.
Recently used apps that support Multi window show Multi window in their title bar.
2. Tap Multi window in the title bar to launch an application in split screen view.
Other recently used apps that support Multi window display beside the launched app.
3. Tap an app shortcut to add it to the split screen view.
Note: Only applications that support Multi window have the Multi window icon.
Use Multi Window
After enabling Multi window, you can use it to run two apps at the same time. You can launch apps from
Multi window, or drag an app to the screen to run multiple apps at the same time.
The apps display together on a split screen. You can switch between the apps, and adjust the size of their
display on the screen.
You can also use these Multi window options:
● Launch Multiple Apps: When you drag an app from Multi window on top of an open app, both
apps display in a split window.
While using one app, tap the tab to display Multi window, and then tap and drag an app to the
screen.
● Adjust the Size of Apps in Multi Window: While using Multi window, you can adjust the size of
the two apps on the screen.
Tap and drag Control to a new position.
● Switch Multi Window App Positions: While using Multi window, you can switch the position of
the app windows on the screen.
Tap Control > Switch to switch the apps.
● Drag content from one app to the other: In selected apps, you can you can drag text or images
between apps.
Tap Control > Drag and drop to select content and drag it to the other app.
● Make a Multi Window App full-screen: Expand one of the apps to display in the full screen.
Tap Control > Maximize to make the app display full-screen.
● Close an app: Close one app, and make the other full-screen.
Tap Control > Close to close the active app.
Loading ...
Loading ...
Loading ...