Loading ...
Loading ...
Loading ...
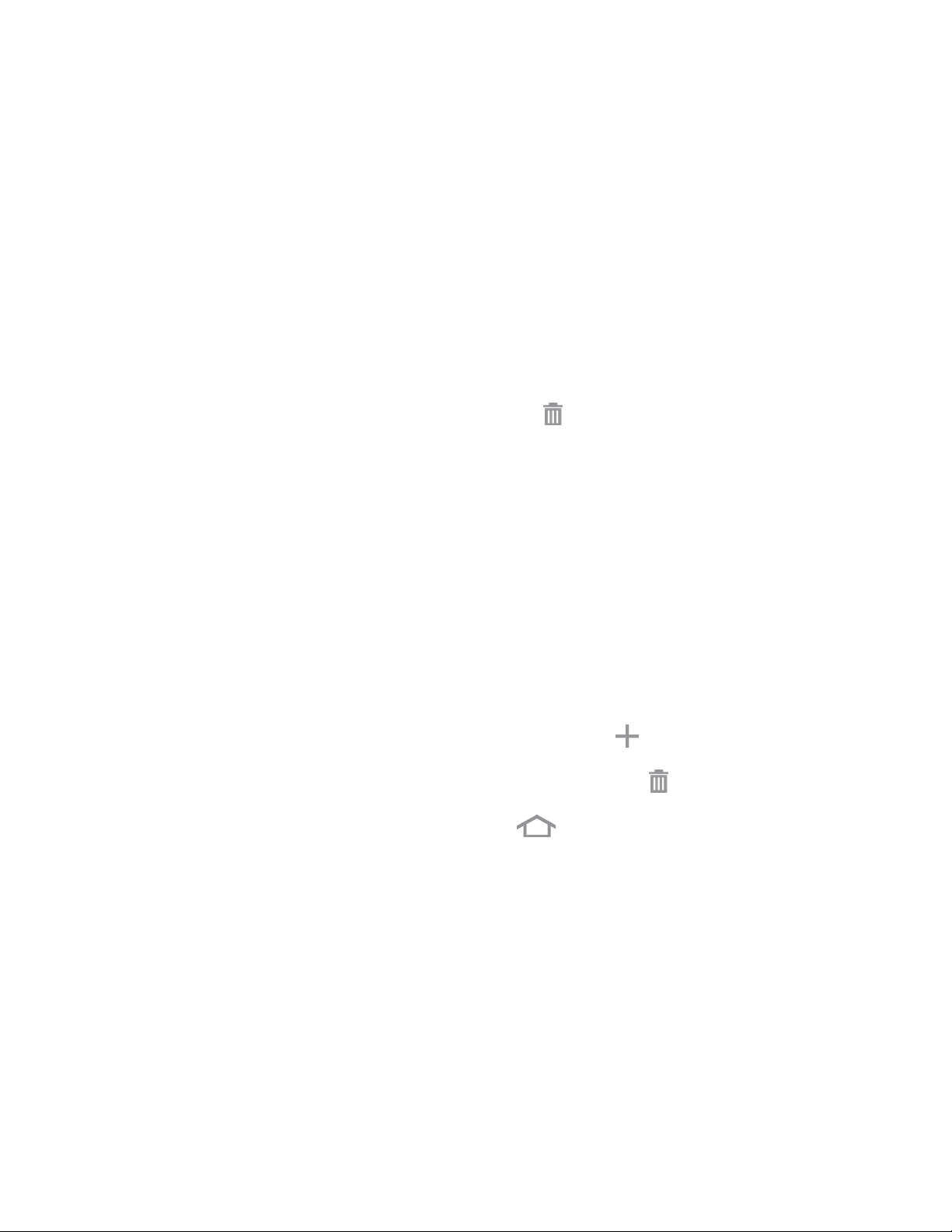
Tablet Basics 16
Add and Remove Widgets
Widgets are self-contained applications that reside either in your Widgets tab or on the main or extended
home screens. Unlike a shortcut, the Widget appears as an application. Widgets can include Contacts
shortcuts, bookmarks, music playlists, Gmail and email accounts, and many other types of apps.
Add a Widget
1. Touch and hold an empty area of a home screen, and then tap Widgets.
2. Touch and hold a widget, and then drag it to a home screen. Release the widget to lock it on
the screen.
Delete a Widget
■ Touch and hold the desired widget, and then drag it to Delete.
Note: This action does not delete the widget; it simply removes it from the current screen.
Manage Home Screens
Your device comes with multiple home screens by default, and you can add additional screens. You can
also rearrange the home screens in a different order.
1. From home, pinch the screen.
– or –
Touch and hold an empty space on the screen.
2. Use these options to manage screens:
Add a screen: Scroll to the end of the screens, and then tap Add.
Delete a screen: Touch and hold on a screen, and then drag it to Delete.
Set a screen as the main home screen: Tap Default Home screen at the top of a
screen. This screen is displayed when you press the Home key.
Change the order of screens: Touch and hold on a screen, and then drag it to a new
position.
Loading ...
Loading ...
Loading ...