Loading ...
Loading ...
Loading ...
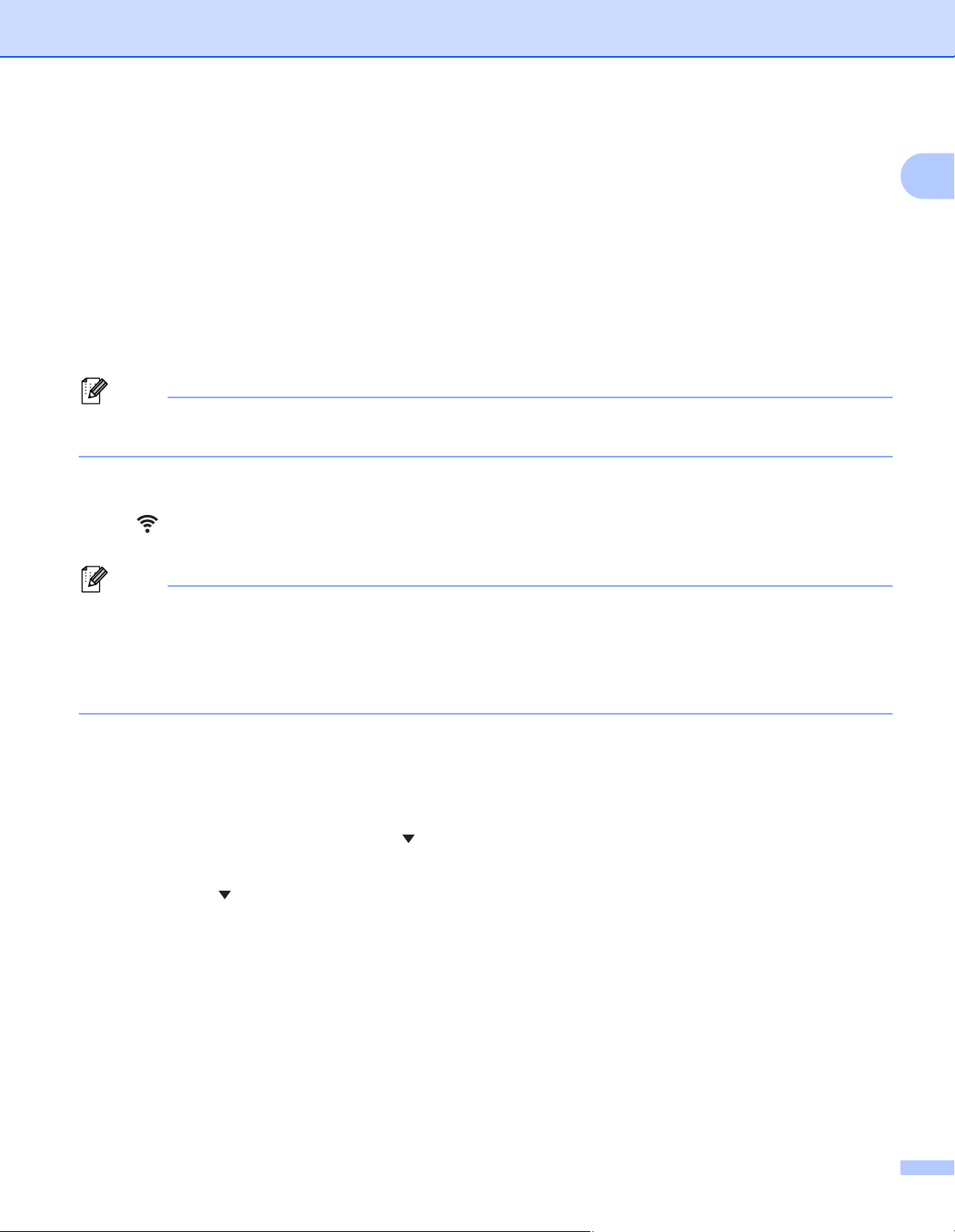
Setting Up the Printer
28
1
For computers
Start the Printer Setting Tool on your computer, and click the [Communication Settings] button.
Select [Wireless LAN] for [Selected Interface] in the [General] tab, and select [Infrastructure]
for [Communication Mode] in [Wireless Settings] in the [Wireless LAN] tab.
See Communication Settings on page 37 for more information on the Communication Settings.
5 Start the Printer Setting Tool on your computer, and click the [Communication Settings] button.
Select [Wireless Settings] in the [Wireless LAN] tab.
Enter the SSID that you wrote down, or click [Search] and select the SSID from the displayed list.
6 Enter the password as [Passphrase].
Note
The required information depends on the authentication method and encryption mode; enter only the
information relevant to your network environment.
7 Click [Apply].
When the connection between the printer and your Wi-Fi access point/router is established, the
(WLAN) icon appears on your printer's LCD. Computers and mobile devices that are on the same
network as the printer will have access to the printer.
Note
• To change any other network settings, use the Printer Setting Tool (see Changing the Printer Settings
on page 34).
• To connect your mobile device to the Wi-Fi access point/router, select the SSID and enter the password
of the Wi-Fi access point/router to establish the connection between the mobile device and Wi-Fi access
point/router.
Infrastructure Mode + Wireless Direct 1
Infrastructure Mode and Wireless Direct can be used at the same time.
Using your printer
1 On your printer, press the [Menu], [ ] button to select the [WLAN] menu, and then press the [OK]
button.
2 Press the [ ] button to select the [Mode] menu, and then press the [OK] button.
3 Select [Direct/Infra], and then press the [OK] button.
For computers
1 Start the Printer Setting Tool on your computer, and click the [Communication Settings] button.
2 Select [Infrastructure and WirelessDirect] for [Selected Interface] in the [General] tab.
See Communication Settings on page 37 for more information on the Communication Settings.
Loading ...
Loading ...
Loading ...