Loading ...
Loading ...
Loading ...
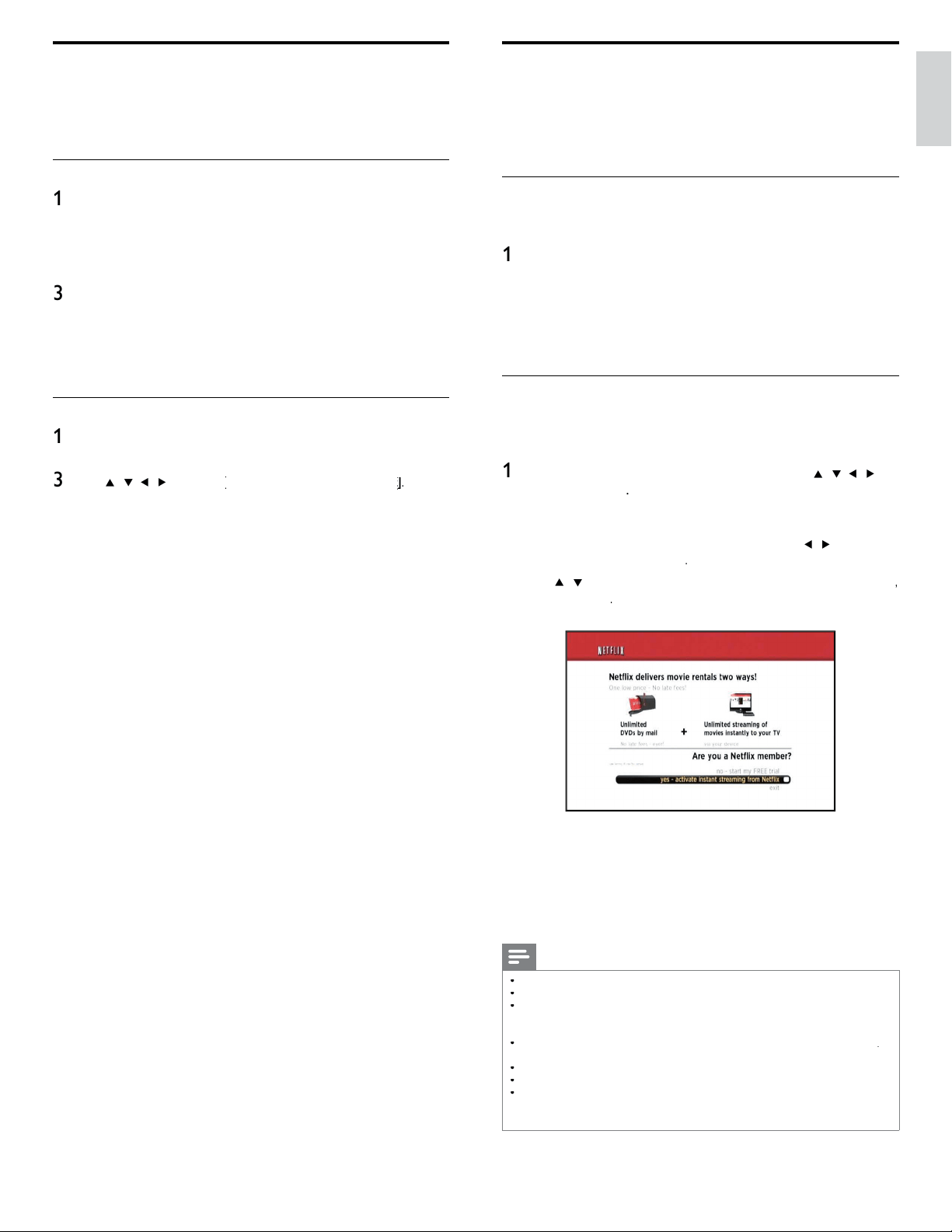
15
English
Netfl ix operations
Wi
t
h
t
hi
s un
i
t, you can watc
h
mov
i
es an
d
TV
ep
i
so
d
es streame
d
i
nstant
l
y
from Netfl ix via the internet. In order to use this feature, you must visit
the following website on your PC and become a Netfl ix membe
r
.
www.netfl ix.com/Philip
s
Before activating the connection to Netfl ix
A
fter creating a Netfl ix account at www.netfl ix.com/Philip
s
,
follow the
following procedure before activating the connection to Netfl ix
.
1
Connect this unit to the internet
.
(See ‘Connecting the TV to the internet using an Ethernet cable
’
o
r ‘Connecting the TV to the internet using a USB wireless LAN
adapter’ on page 41.)
2
Set u
p
the necessar
y
network connection settin
g
s
.
(
See ‘Network’ on
p
a
g
e 30.
)
Activating the connection to Netfl ix
In order to watch movies and TV e
p
isodes streamed instantl
y
from
N
etfl ix via the internet,
y
ou must activate the connection between this
unit and your Netfl ix account
.
1
P
ress
NET TV
on the remote control and then use
Î
/
ï
/
Í
/
Æ
t
o
s
e
l
ect
[
NETFLIX
]
.
•
N
etfl ix welcome screen will appea
r
.
•
F
or the fi rst time only
,
[
N
etwor
k
service
d
isc
l
aimer
]
screen
w
ill appear. After confi rming the content, use
Í
/
Æ
to se
l
ect
[
A
gree
]
, t
h
en press
OK
.
2
U
se
Î
/
ï
to se
l
ect
[
yes - activate instant streaming from Netfl i
x
]
,
th
en press O
K
.
•
A
ctivation screen with the activation code will appea
r
.
3 On
y
our PC, visit www.net
fl
ix.com/activat
e
an
d
l
o
g
i
nto
y
our account
.
•
T
he entry screen of activation code will appear on your PC screen
.
4
E
nter t
h
e act
i
vat
i
on co
d
e w
hi
c
h
i
s
di
s
pl
a
y
e
d
on t
h
e
TV
screen
.
•
T
he Instant Queue will a
pp
ear. The connection to Netfl ix is
successfull
y
made
.
•
T
o browse the Instant Queue and watch movies, skip to step
2 in ‘Watching streaming movies’ on page 16
.
Note
•
N
etfl ix is available onl
y
in the United States
.
•
Y
ou cannot create a Netfl ix account on this unit
.
•
If newer version of software is re
q
uired, software u
p
date screen ma
y
a
pp
ear afte
r
s
e
l
ect
i
n
g
[
NETFLIX
]
in ste
p
2
.
(
For software u
p
date, see ‘U
p
date
y
our TV software’ on
p
a
g
e 36.
)
•
Y
ou can deactivate the connection to Netfl ix b
y
settin
g
the
[
D
eactivation
]
t
o
[
Y
e
s
]
.
(
See ‘Netfl ix connection’ on
p
a
g
e 32.
)
•
T
he screen ima
g
e of Netfl ix ma
y
chan
g
e after u
p
datin
g
the fi rmware
.
•
F
or
q
uestions re
g
ardin
g
the Netfl ix service, visit
www.
n
etfl ix.com/Hel
p
•
W
hen
y
ou contact the Netfl ix customer service,
y
ou ma
y
be asked for the ESN
n
umber, which is a serial number to identif
y
this unit b
y
Netfl ix. You can check the ESN
n
um
b
er on t
h
e
[
ESN
]
screen.
(
See ‘Netfl ix connection’ on
p
a
g
e 32.
)
Philips Wireless MediaConnect
Y
ou can enjoy your TV as a PC monitor wirelessly using your home
n
etwork. Make sure you download the Philips Wireless MediaConnect
software and install it on your PC before you perform the steps below
.
Install Philips Wireless MediaConnect
1
Start
y
our internet browser on
y
our PC and o
p
en the Phili
p
s Wireless
MediaConnect download
p
a
g
e at www.
p
hili
p
s.com/wifi mediaconnec
t
O
n the website,
y
ou can check the necessar
y
PC s
y
stem re
q
uirements
.
2 Enter the 12 digit code printed on the cover of the User Manual o
r
back of your TV
.
3
Click the ‘Download now’ button to download the free Phili
p
s
Wireless MediaConnect software
.
4
Once downloaded, start the fi le “Phili
p
s Wireless MediaConnect_
setu
p
.exe
”
. Follow the instructions on the screen to com
p
lete
software installation
.
Using Philips Wireless MediaConnect
1
Launch Phili
p
s Wireless MediaConnect on
y
our PC fi rst
.
2
P
ress
MENU
on t
h
e remote contro
l.
3
U
se
Î
/
ï
/
Í
/
Æ
to se
l
ect
[
Philips Wireless MediaConnect
[
]
t
t
.
•
T
he start up screen for Philips Wireless MediaConnect will be
d
isplayed and the unit searches for an available PC that is running
P
hilips Wireless MediaConnect software
.
O
nce connected, the Phili
p
s Wireless MediaConnect software will encode
and stream the screen of
y
our PC as a video alon
g
with audio
.
Depending on your computer and network confi guration, there will be a
d
elay between your PC screen and the TV but the audio-video will always
b
e
i
n sync
.
P
hilips Wireless MediaConnect Help
T
o read the Philips Wireless MediaConnect Help, right click the program
i
con in the notifi cation tray of the PC and select Help
.
Specifi cs
Y
ou can project high defi nition (HD) or standard defi nition (SD) video
,
d
epending on the processing power of your PC. For smooth playback
o
f HD video, please use a hardware accelerated video player on you
r
c
omputer.
A
hardware accelerated video player uses the graphics
adapter of your PC to render HD video rather than the processo
r
.
T
his frees up the processor for Philips Wireless MediaConnect video
enco
di
ng.
Th
e content protect
i
on on most
DVD
or
Bl
u-ray
Di
sc mov
i
es
m
i
g
h
t restr
i
ct watc
hi
ng t
h
e mov
i
e on
TV
w
h
en t
h
e
di
sc
i
s p
l
ay
i
ng on
a PC. The TV shows PC media fi les with a small delay. Philips Wireless
MediaConnect is only available for PC
.
P
C re
q
uirements
Windows XP, Windows Vista, Windows 7
(
PC onl
y)
Minimum PC requirement
s
•
Intel Core 2 Duo 1.8GHz
•
512MB RA
M
•
200MB free hard disk space
•
IEEE 802.11
g
•
I
nternet connect
i
on
Recommended PC requirement
s
•
Intel Core 2 Duo 2.1GHz
•
1
GB RA
M
•
200MB free hard disk s
p
ace
•
IEEE 802.11n
•
I
nternet connect
i
on
EN
Loading ...
Loading ...
Loading ...