Loading ...
Loading ...
Loading ...
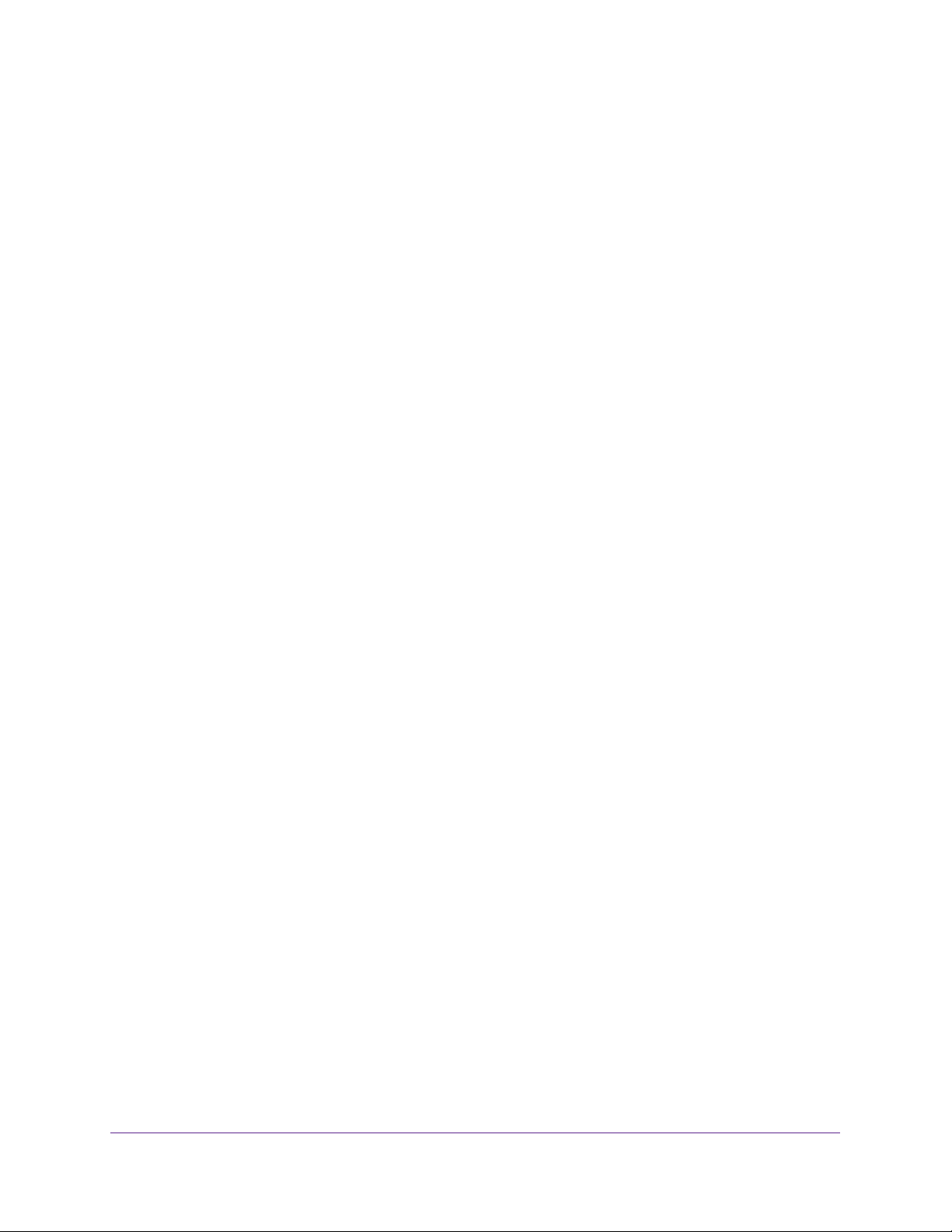
Share USB Devices Attached to the Router
73
Nighthawk AC1900 Smart WiFi Router
If the Advanced button is grayed out, click the lock icon so that you can change the
settings.
c. Clear the Log out after minutes of inactivity check box.
d. Click the OK button.
Your changes are saved.
Use Time Machine to Back Up onto a USB Hard Drive
You can use Time Machine to back up your Mac computers onto a USB HDD that is
connected to one of the router’s USB ports.
To back up your Mac onto a USB hard drive:
1. Prepare your USB HDD with a compatible format and partitions
For more information, see Set Up a USB Hard Drive on a Mac on page 71.
2. If you plan to back up a large amount of data, see Prepare to Back Up a Large Amount of
Data on page 72.
3. Insert your USB HDD into a USB port on the router.
Note: If your USB HDD uses a power supply, you must use it when you
connect the USB HDD to the router.
The blue USB 3.0-Storage port on the front of the router performs faster than the USB
2.0-Printer port on the rear panel of the router.
When you connect the USB HDD to the router USB port, it might take up to two minutes
before it is ready for sharing. By default, the USB drive is available to all computers on
your local area network (LAN).
4. On your Mac computer that is connected to the router’s network, launch Finder and select
Go > Connect to Server.
The Connect to Server window displays.
5. Type smb://routerlogin.net and click the Connect button.
6. When prompted, select the Registered User radio button.
7. Enter admin for the name and password for the password and click the Connect button.
A list of USB devices connected to your router displays.
8. From the Apple menu, select System Preferences.
The System Preferences window displays.
9. Select Time Machine.
The Time Machine window displays.
10. Click the Select Backup Disk button and select your USB device from the list.
11. Click the Use Disk button.
Loading ...
Loading ...
Loading ...