Loading ...
Loading ...
Loading ...
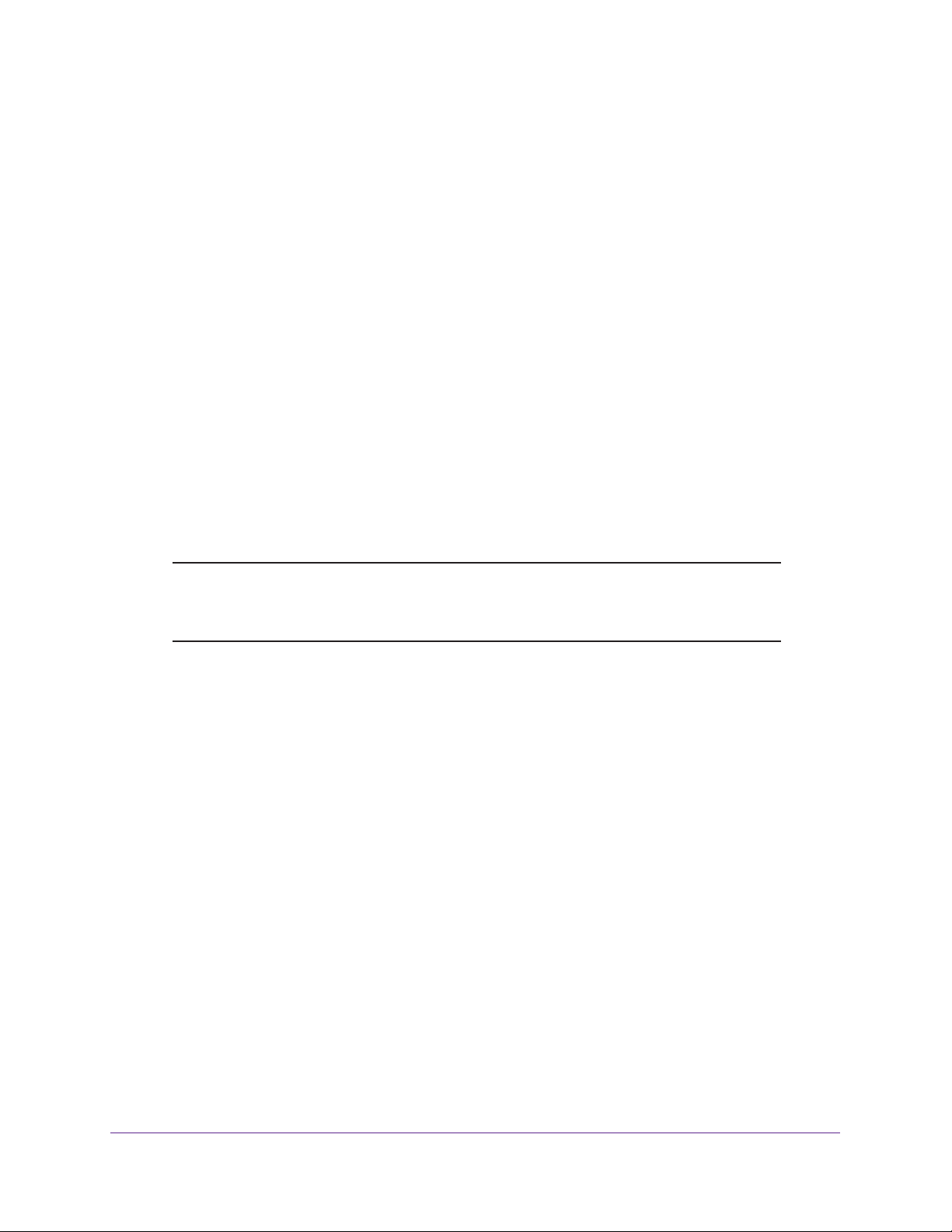
Optimize Performance
48
Nighthawk AC1900 Smart WiFi Router
4. Select ADVANCED > Setup > QoS Setup.
The QoS page displays.
5. Make sure that the Enable QoS check box is selected.
6. Select the Dynamic QoS radio button.
The page adjusts.
7. Click the Update Now button.
The router checks for the newest version of the database and downloads it.
8. Click the Apply button
Your settings are saved.
Manage Default and Custom QoS Rules
You can add custom QoS rules and change and remove both default and custom QoS rules.
You can add QoS rules for services and applications and also for specific devices on your
network.
Note: You must enable Dynamic QoS before making any changes to the
QoS rules. For more information, see
Enable Dynamic QoS on
page 46.
Add a QoS Rule for a Service or Application
You can assign a traffic priority to a service or application.
To add a QoS rule for a service or application:
1. Launch a web browser from a computer or mobile device that is connected to the
network.
2. Enter http://www.routerlogin.net.
A login window opens.
3. Enter the router user name and password.
The user name is admin. The default password is password. The user name and
password are case-sensitive.
The BASIC Home page displays.
4. Select ADVANCED > Setup > QoS Setup.
The QoS page displays.
5. Make sure that Dynamic QoS is enabled.
Loading ...
Loading ...
Loading ...