Loading ...
Loading ...
Loading ...
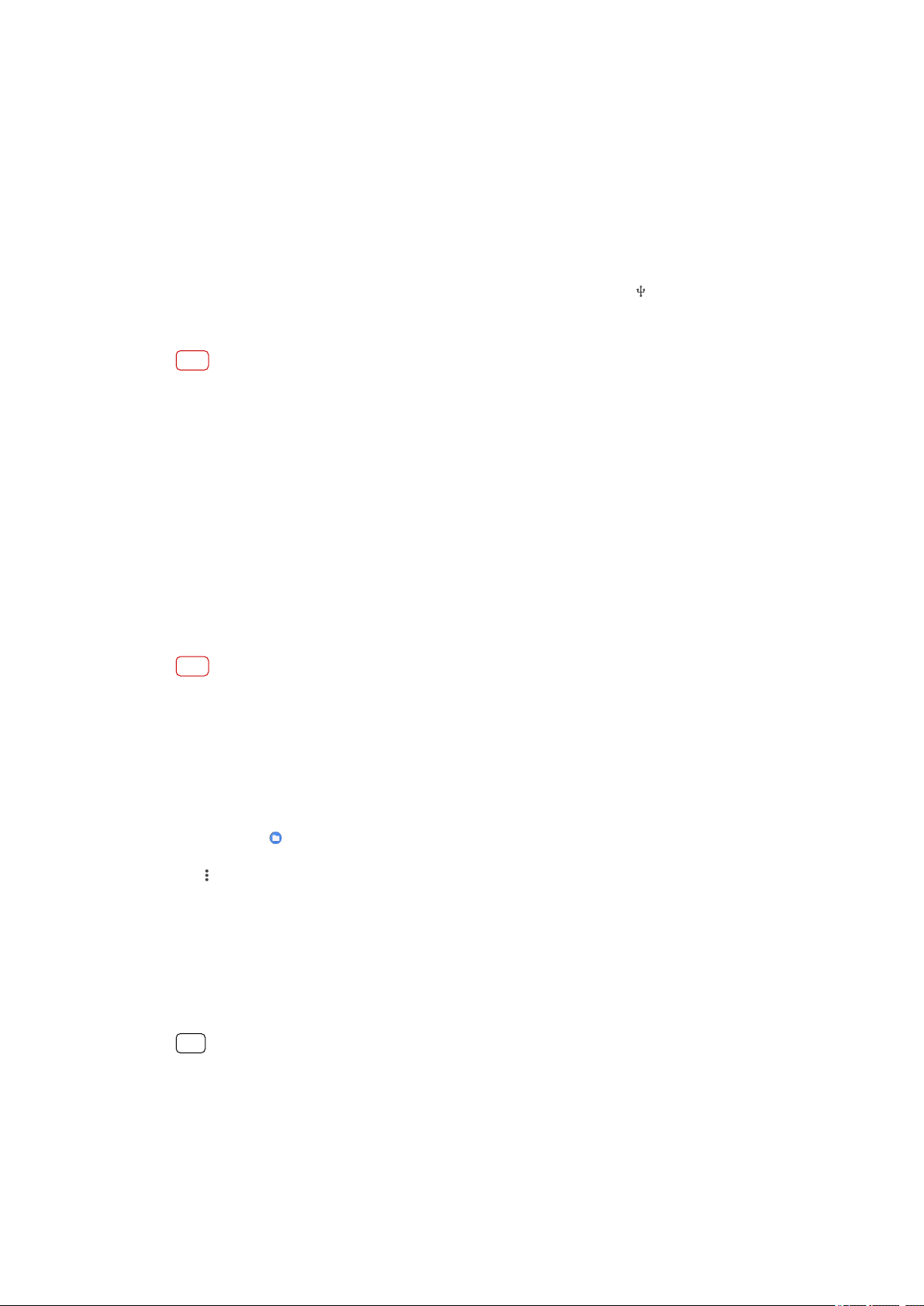
Backing up and transferring data using a computer
It is r
ecommended to back up your data to a computer when you have large
volumes of media les, such as photos, videos, music les. You can also transfer
your data from an old device to your new device, by connecting both devices to
the computer at the same time. Use a USB cable connection between a Windows
computer and your device to transfer and manage your les.
To connect to a computer using a USB cable
1 Connect your device to the computer using a USB cable.
2 Drag down the status bar, and then tap Android System next to
(USB icon).
3 T
ap Tap for more options. Your computer will detect your device once you tap File
Transfer.
Note
Always use a USB Type-C cable intended for your spe
cic Xperia model and make sure it is
completely dry.
To back up your data using a computer
1 Unlock the screen of your device and connect your device to the computer using a
USB cable.
2 On the computer, select which les to back up, then copy and paste or drag and
drop the les to a location on your computer.
To transfer les from your old device to new device
1 Unlock the screen of your device and connect both your old device and new device
to a computer using a USB cable.
2 On the computer, select which les to transfer from your old device, then copy and
paste or drag and drop the les to a location on your new device.
Note
When you copy les fr
om your old device to the new device, make sure that the folder
names are the same on both devices.
Backing up and transferring data using a memory card
To back up and transfer les using a memory card
1 Make sure you have a memory card inserted into your device.
2 Find and tap
(Files icon).
3 T
ap and hold and mark the les that you want to transfer to the memory card.
4 Tap
(Menu icon) and select C
opy to… or Move to… to back up or transfer.
Synchronizing with Microsoft Exchange ActiveSync
If your company uses a Microsoft Exchange ActiveSync account, you can access
your corporate email messages, calendar appointments, and contacts directly on
your device. After setup, you can nd your information in the Email, Calendar, and
Contacts applications.
Hint
If you have set up a Microsoft Exchange ActiveSync (EAS) account on your device, the EAS
se
curity settings may limit the lock screen type to only a PIN or password. This occurs when
your network administrator species a lock screen type for all EAS accounts for enterprise
security reasons. Contact the network administrator of your company or organization to
check what network security policies are implemented for mobile devices.
43
Internet version. For personal use only.
Loading ...
Loading ...
Loading ...