Loading ...
Loading ...
Loading ...
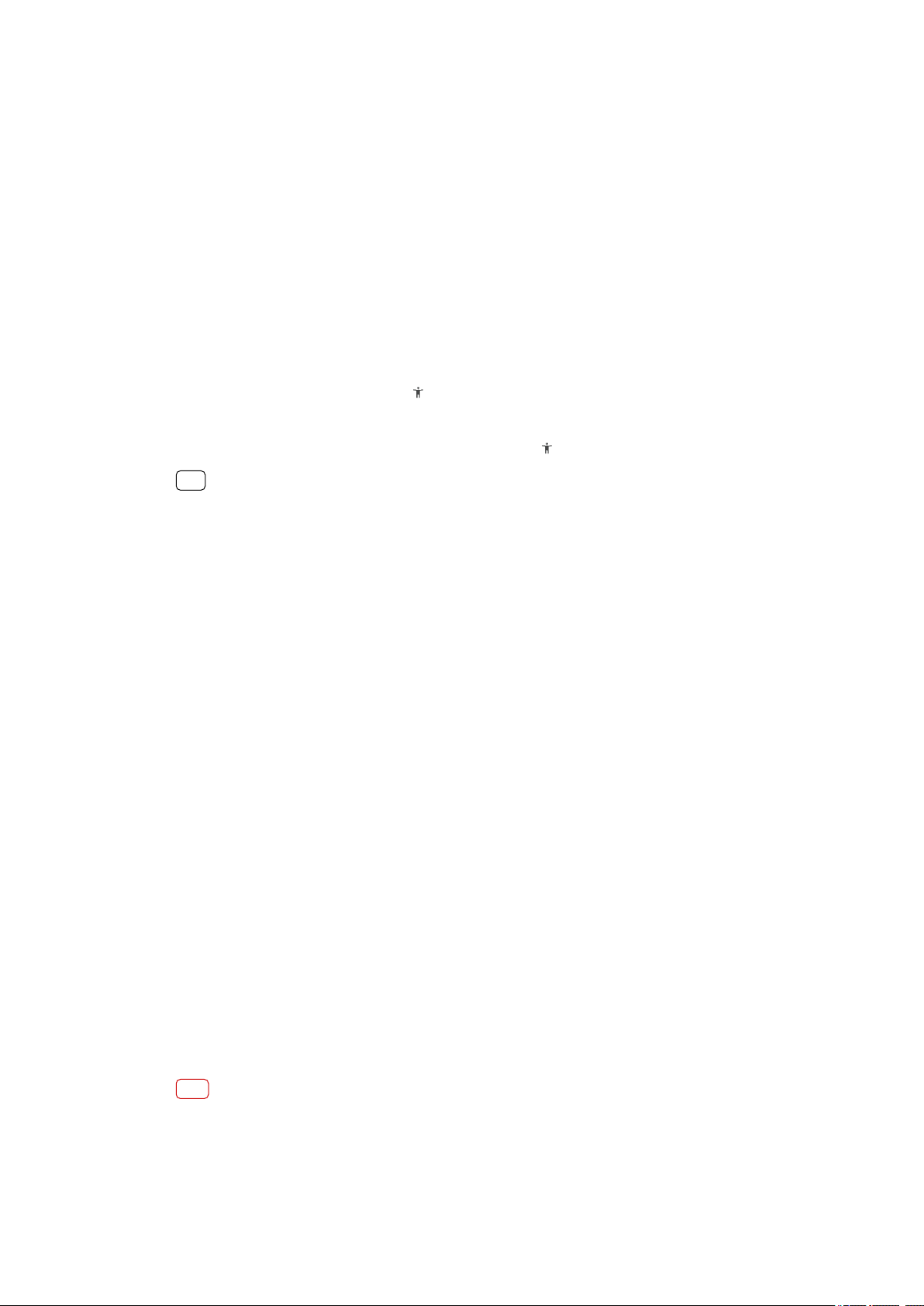
Accessibility
Magnic
ation
Magnication allows you to zoom in to parts of the screen by tapping an area of
the touchscreen three times in succession.
To enable or disable Magnication
1 Find and tap Settings > Accessibility > Magnication.
2 Select an option and tap the switch to enable the function.
To magnify an area and pan across the screen
1 Make sure that Magnication is enabled.
2 Depending on the selected magnication option, to temporary magnify the area
tap the screen three times or tap
(Magnic
ation icon) rst and then tap the
screen.
3 Move the area by dragging it with two or more ngers.
4 To exit zoom mode, tap the area three times or tap
(Magnic
ation icon) again.
Hint
With certain applications, you can also zoom in or out by pinching an area.
F
ont size
You can enable the Font size option to increase the default size of text displayed
on your device.
To set Font size
1 Find and tap Settings > Accessibility.
2 Tap Font size, and then set the desired font size by tapping the scale.
Display size
You can use the Display size setting to increase or decrease all elements on your
screen, not just text.
To set Display size
1 Find and tap Settings > Accessibility.
2 Tap Display size, and then set the desired display size by tapping the scale.
Color correction
The Color correction setting adjusts how colors are displayed on the screen for
users who are color blind or have diculty distinguishing between colors.
To enable or disable Color correction
1 Find and tap Settings > Accessibility > Color correction.
2 Tap Use color correction switch to enable or disable the function.
3 Tap Correction mode, then select the appropriate color sensitivity.
Note
Color correction is currently an experimental feature and may a
ect device performance.
103
Int
ernet version. For personal use only.
Loading ...
Loading ...
Loading ...