Loading ...
Loading ...
Loading ...
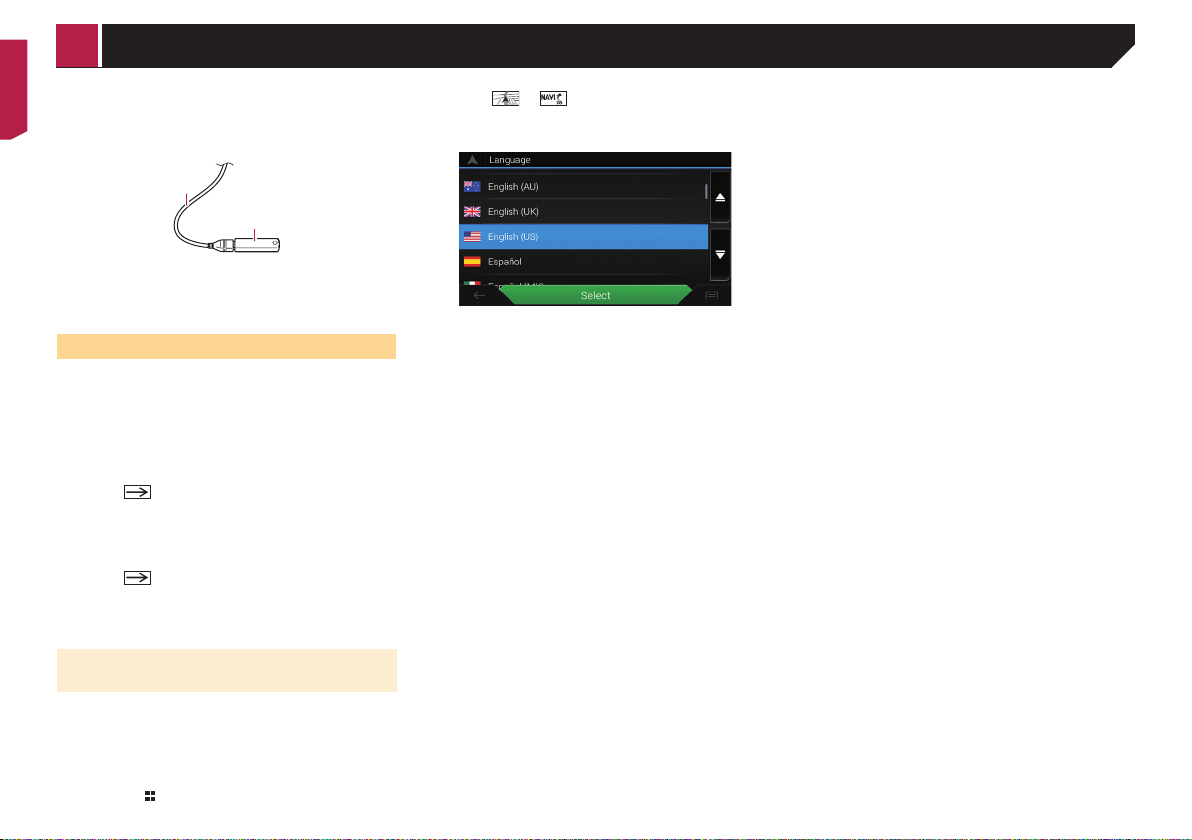
6
1 Pull out the plug from the USB port of the USB
cable.
2 Plug a USB storage device into the USB cable.
2
1
1 USB cable
2 USB storage device
p Check that no data is being accessed before pulling out the
USB storage device.
On rst-time startup
1 Start the engine to boot up the system.
The “Select Program Language” screen appears.
p From the second time on, the screen shown will differ
depending on the previous conditions.
p From the second time on, enter the password for the anti-
theft function if the password entry screen appears.
2 Touch the language.
3 Touch
.
The “Smartphone Setup” screen appears.
4 Touch the item.
Refer to Information on the connections and functions for
each device on page 35
5 Touch .
The warning message screen appears.
6 Touch [OK].
The top menu screen appears.
On rst-time startup of the naviga-
tion system
When you use the navigation function for the first time, an initial
setup process starts automatically. Follow the steps below.
p You can change the language later using [Regional] in the
“Settings” screen. Other settings can be restarted later
using [Start Conguration Wizard] in the “Settings”
screen.
1 Press the button.
2 Touch
or .
3 Touch the language that you want to use on the
navigation screen, then touch [Select].
4 Read the terms carefully, checking the details,
and then touch [Accept] if you agree to the
conditions.
5 Touch [Next].
6 Touch the language that you want to use for
voice guidance messages, then touch [Next].
7 If needed, modify the unit settings, then touch
[Next].
8 If needed, modify the default route planning
options, then touch [Next].
9 Touch [Activate], then [Next].
A message saying that the connected online features are acti-
vated appears if you activate these services right away.
Refer to “Connected Services” settings on page 27
10 Touch the connected services you want to use,
then touch [Next].
The initial setup is now complete. The map screen appears and
you can start using the navigation system.
< CRB5005-B >
Basic operation
Loading ...
Loading ...
Loading ...