Loading ...
Loading ...
Loading ...
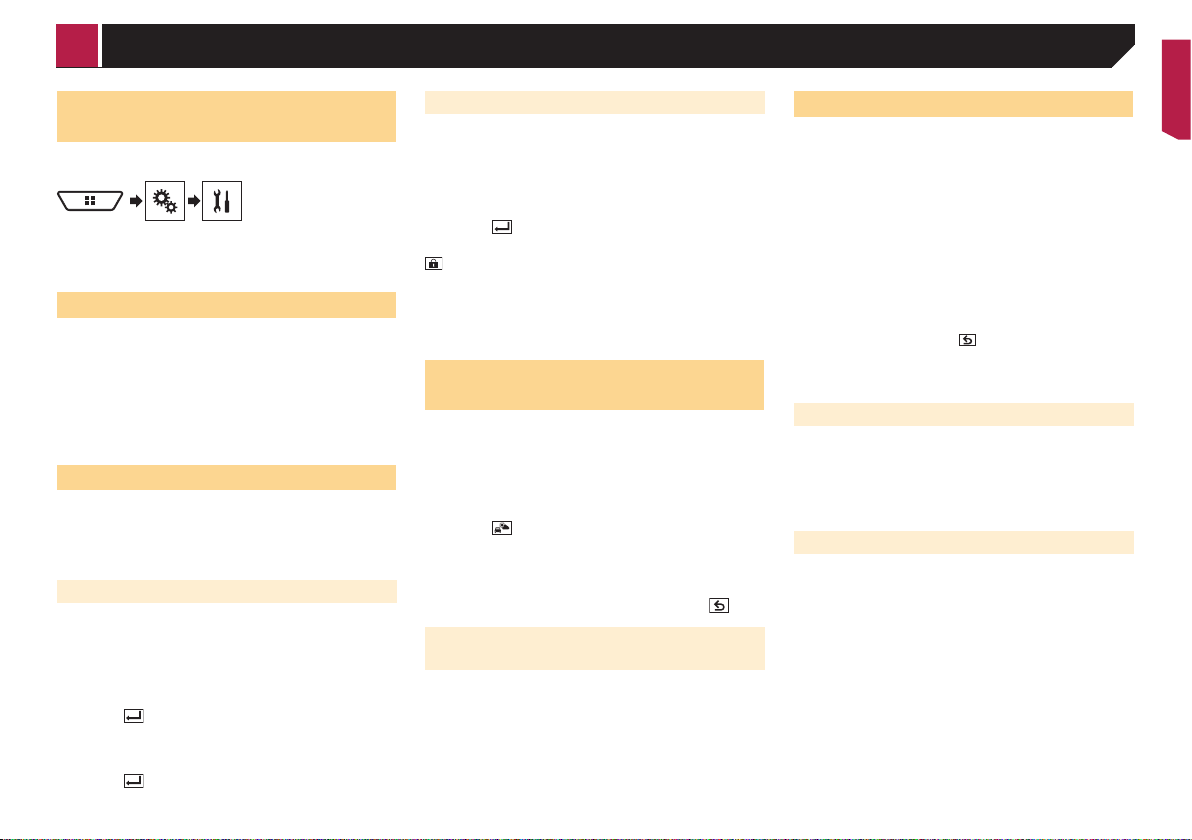
53
Displaying the “SiriusXM
Settings” screen
1 Display the “System” setting screen.
2 Touch [AV Source Settings].
3 Touch [SiriusXM Settings].
Setting TuneStart
™
Automatically start songs from the beginning when you tune
to one of your preset channels in the current preset band when
TuneStart
™
is turned on.
The default setting is “On”.
1 Display the “SiriusXM Settings” screen.
Refer to Displaying the “SiriusXM Settings” screen on page
53
2 Touch [Tune Start] to switch “On” or “Off”.
Setting parental lock
The Parental Control feature allows you to limit access to any
SiriusXM channels, including those with mature content.
When enabled, the Parental Control feature requires you to enter
a passcode to tune to the locked channels.
The default passcode is “0000”.
Setting the passcode
1 Display the “SiriusXM Settings” screen.
Refer to Displaying the “SiriusXM Settings” screen on page
53
2 Touch [Parental Control].
3 Enter the passcode.
4 Touch
.
5 Touch [Edit Code].
6 Enter the passcode you want to set.
7 Touch
.
Locking the channel
1 Display the “SiriusXM Settings” screen.
Refer to Displaying the “SiriusXM Settings” screen on page
53
2 Touch [Parental Control].
3 Enter the current passcode.
4 Touch
.
5 Touch the channel.
appears and the channel is locked.
When you touch the locked channel, the channel
is unlocked.
When you touch [Clear All], all locked channels
are unlocked.
Checking the update trafc and
weather information
Traffic & Weather Now
™
allows you to access the latest traffic
and weather report whenever you want to hear it.
p SXV300 or later SiriusXM Connect vehicle tuner (sold sepa-
rately) is required to use this function.
p To use this function, select the city in advance.
Refer to Selecting the city for Traffic & Weather Now
™
on
page 53
1 Touch .
Grayed out: traffic and weather broadcast for your market is
not yet available.
With green dot: latest report available but not listened to yet.
White: latest report available to hear again.
To cancel Traffic & Weather Now
™
, touch .
Selecting the city for Trafc &
Weather Now
™
1 Display the “SiriusXM Settings” screen.
Refer to Displaying the “SiriusXM Settings” screen on page
53
2 Touch [City Setting].
3 Touch the city.
Using SportsFlash
™
SportsFlash
™
will notify you when a big play happens during a
game with one of your favorite sports teams.
You can select whether or not to hear the play. In addition, you
can select whether to continue listening to the notified game or
to return to the previous channel you were listening to.
p SXV300 or later SiriusXM Connect vehicle tuner (sold sepa-
rately) is required to use this function.
p This function is available only when “SportsFlash” is set to
“On”.
Refer to Setting SportsFlash
™
on page 53
p To use this function, before the game starts select the teams
you want to follow. Up to 50 teams can be registered as the
target of SportsFlash
™
.
Refer to Selecting teams for SportsFlash
™
on page 53
p Touch [Play] to listen to the notified channel. To return to
the original channel, touch
within five minutes after the
channel is switched.
p Touch [Ignore] to stay tuned to the current channel.
p Touch [Cancel] to cancel notifications regarding the game.
Setting SportsFlash
™
The default setting is “On”.
1 Display the “SiriusXM Settings” screen.
Refer to Displaying the “SiriusXM Settings” screen on page
53
2 Touch [SportsFlash] to switch “On” or “Off”.
Selecting teams for SportsFlash
™
p To display “SportsFlash List” at all times, “SportsFlash”
needs to be set to “On”.
Refer to Setting SportsFlash
™
on page 53
1 Display the “SiriusXM Settings” screen.
Refer to Displaying the “SiriusXM Settings” screen on page
53
2 Touch [SportsFlash List].
3 Touch [Edit List].
4 Select a league.
5 Select a team.
You can touch an item again to deselect it.
If you want to remove all the teams you have set,
touch the [Clear All].
< CRB5005-B >
SiriusXM
®
Satellite Radio
Loading ...
Loading ...
Loading ...