Loading ...
Loading ...
Loading ...
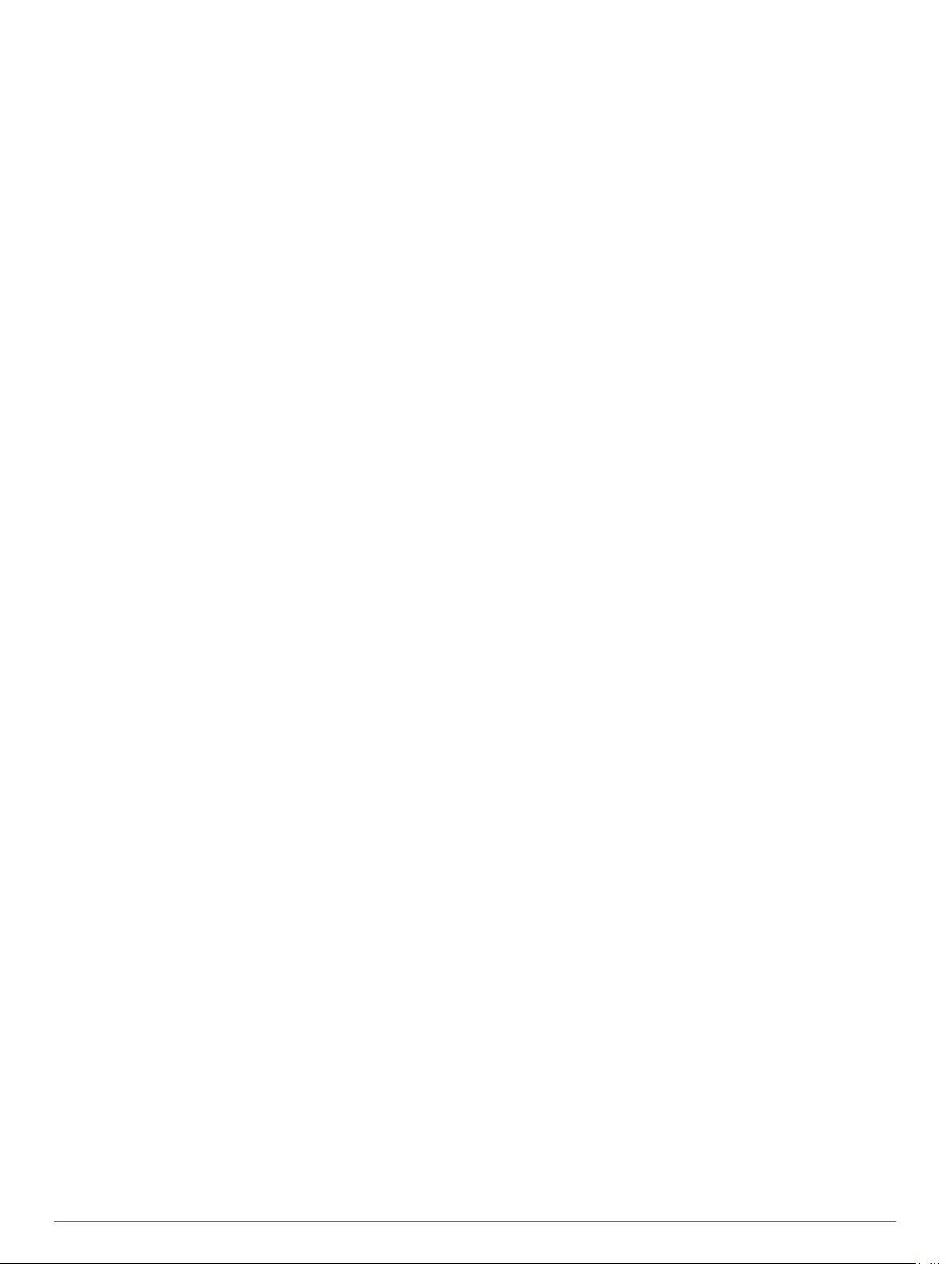
Enabling Auto Climb
You can use the auto climb feature to detect elevation changes
automatically. You can use it during activities such as climbing,
hiking, running, or biking.
1
Hold MENU.
2
Select Activities & Apps.
3
Select an activity.
NOTE: This feature is not available for all activities.
4
Select the activity settings.
5
Select Auto Climb > Status.
6
Select Always or When Not Navigating.
7
Select an option:
• Select Run Screen to identify which data screen appears
while running.
• Select Climb Screen to identify which data screen
appears while climbing.
• Select Invert Colors to reverse the display colors when
changing modes.
• Select Vertical Speed to set the rate of ascent over time.
• Select Mode Switch to set how quickly the device
changes modes.
NOTE: The Current Screen option allows you to
automatically switch to the last screen you were viewing
before the auto climb transition occurred.
3D Speed and Distance
You can set 3D speed and distance to calculate your speed or
distance using both your elevation change and your horizontal
movement over ground. You can use it during activities such as
skiing, climbing, navigating, hiking, running, or biking.
Turning On and Off the Lap Key
You can turn on the Lap Key setting to record a lap or a rest
during an activity using LAP. You can turn off the Lap Key
setting to avoid recording laps due to accidental key presses
during an activity.
1
Hold MENU.
2
Select Activities & Apps.
3
Select an activity.
4
Select the activity settings.
5
Select Lap Key.
The lap key status changes to On or Off based on the current
setting.
Using Auto Scroll
You can use the auto scroll feature to cycle through all of the
activity data screens automatically while the timer is running.
1
Hold MENU.
2
Select Activities & Apps.
3
Select an activity.
NOTE: This feature is not available for all activities.
4
Select the activity settings.
5
Select Auto Scroll.
6
Select a display speed.
Changing the GPS Setting
For more information about GPS, go to www.garmin.com
/aboutGPS.
1
Hold MENU.
2
Select Activities & Apps.
3
Select the activity to customize.
4
Select the activity settings.
5
Select GPS.
6
Select an option:
• Select Off to disable GPS for the activity.
• Select GPS Only to enable the GPS satellite system.
• Select GPS + GLONASS (Russian satellite system) for
more accurate position information in situations with poor
sky visibility.
• Select GPS + GALILEO (European Union satellite
system) for more accurate position information in
situations with poor sky visibility.
• Select UltraTrac to record track points and sensor data
less frequently (UltraTrac, page 34).
NOTE: Using GPS and another satellite together can reduce
battery life more quickly than using GPS only (GPS and
Other Satellite Systems, page 34).
GPS and Other Satellite Systems
Using GPS and another satellite system together offers
increased performance in challenging environments and faster
position acquisition than using GPS only. However, using
multiple systems can reduce battery life more quickly than using
GPS only.
Your device can use these Global Navigation Satellite Systems
(GNSS).
GPS: A satellite constellation built by the United States.
GLONASS: A satellite constellation built by Russia.
GALILEO: A satellite constellation built by the European Space
Agency.
UltraTrac
The UltraTrac feature is a GPS setting that records track points
and sensor data less frequently. Enabling the UltraTrac feature
increases battery life but decreases the quality of recorded
activities. You should use the UltraTrac feature for activities that
demand longer battery life and for which frequent sensor data
updates are less important.
Power Save Timeout Settings
The timeout settings affect how long your device stays in
training mode, for example, when you are waiting for a race to
start. Hold MENU, select Activities & Apps, select an activity,
and select the activity settings. Select Power Save Timeout to
adjust the timeout settings for the activity.
Normal: Sets the device to enter low-power watch mode after 5
minutes of inactivity.
Extended: Sets the device to enter low-power watch mode after
25 minutes of inactivity. The extended mode can result in
shorter battery life between charges.
Changing the Order of an Activity in the
Apps List
1
Hold MENU.
2
Select Activities & Apps.
3
Select an activity.
4
Select Reorder.
5
Press UP or DOWN to adjust the position of the activity in the
apps list.
Widgets
Your device comes preloaded with widgets that provide at-a-
glance information. Some widgets require a Bluetooth
connection to a compatible smartphone.
Some widgets are not visible by default. You can add them to
the widget loop manually (Customizing the Widget Loop,
page 35).
34 Customizing Your Device
Loading ...
Loading ...
Loading ...
