Loading ...
Loading ...
Loading ...
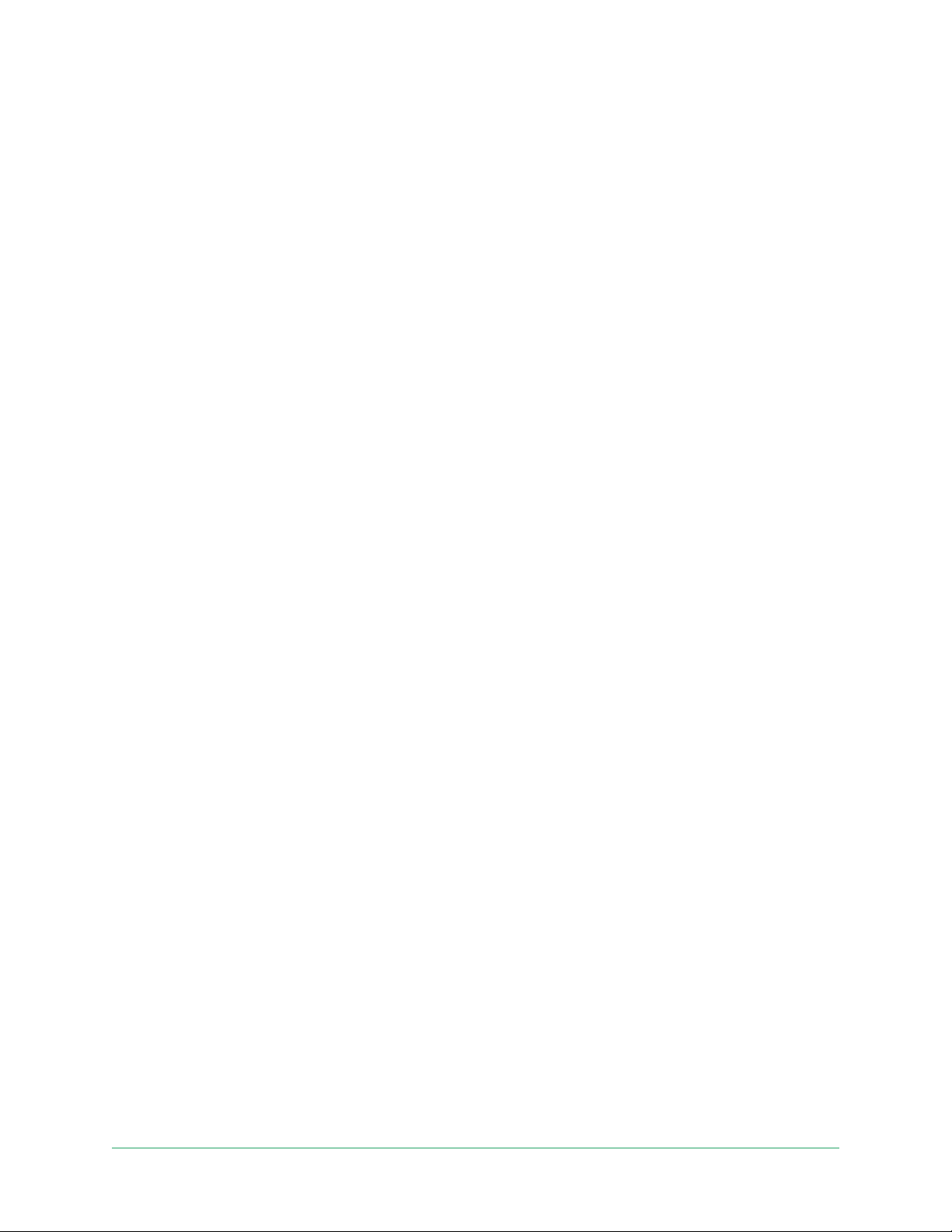
46
6. Change Your Settings
Once you set up your Arlo account, you can access it by using the Arlo app on a smartphone
or tablet, or from a computer using a web browser. If you’re using a computer, enter https://
my.arlo.com/#/login in the address bar of the browser.
Two-step verication
Two-step verication helps protect your account by adding another layer of security when you
log in to your Arlo account. Arlo will verify your identity anytime you sign in with a new device.
You can have up to ve dierent two-step verication methods, in addition to the email
address associated with your Arlo account.
Note: If you’re a Friend on someone’s Arlo account, and the account owner sets up two-step
verication, you don’t have to use two-step verication to log in. Likewise, if you set up two-
step verication as a Friend on an Arlo account, the account owner is not aected.
To sign in with two-step verication, you must rst enter your email address and password.
Then, you must authenticate your identity with a security code (delivered by SMS text
message or email) or conrmation from an already trusted device. Requiring two pieces of
information helps to prevent any unwanted log in, even if someone has your Arlo account
password.
• Push notication. When someone attempts to log in to your Arlo account on a new device,
Arlo sends a push notication to a previously trusted (and currently logged in) iOS or
Android device. Tap the push notication on the trusted device to approve or deny the log
in.
• SMS text message. When someone attempts to log in to your Arlo account, Arlo sends a
text message to the phone number that you veried for two-step verication. Enter the
security code from the text message to complete the log in.
• Email. If you can’t access a trusted device with push notications, or if you can’t receive
SMS text messages, you can request to have a security code sent to the email associated
with your Arlo account.
Loading ...
Loading ...
Loading ...