Loading ...
Loading ...
Loading ...
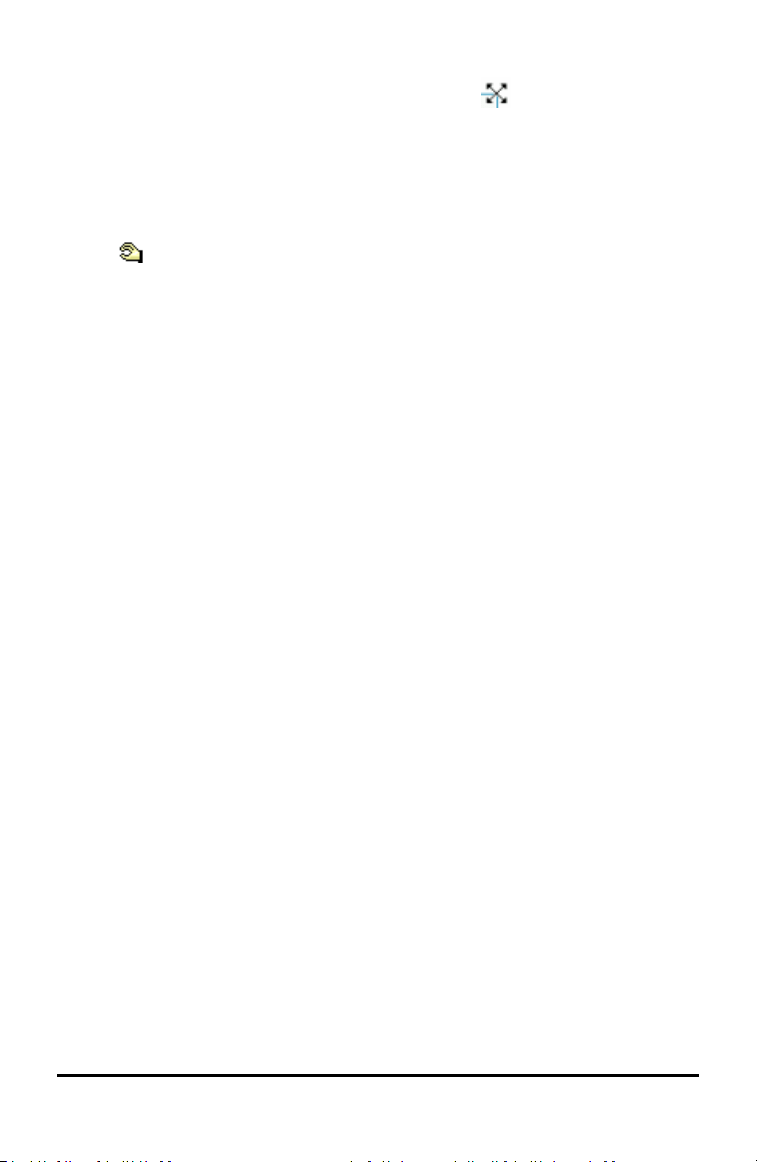
52 Working with Images
3. Move the cursor to one of the corners.
The cursor changes to a four-sided directional arrow ( ).
Note: If you move the cursor to the edge of an image, the cursor changes to a two-
sided directional arrow. You can drag the image left or right to resize it, but the
image will become distorted.
4. Press x.
The tool is enabled.
5. Move your finger over the Touchpad in any direction to resize the image.
A dashed line appears to indicate the new size.
6. To accept the new size, press x or ·.
Deleting an Image
Complete the following steps to remove an image from a page.
1. Open the document that contains the image.
2. Select the image.
• In the Question or Notes applications, move the cursor over the image, and
then press, hold, and release x. The image appears shaded.
• In the Graphs & Geometry application, press b 1 2 2.
• In the Data & Statistics application, press b 3 6.
A border appears around the image.
3. Press / b, and then select Delete.
The image is removed.
Note: In the Question and Notes applications, you can also press . to remove a
selected image.
Loading ...
Loading ...
Loading ...