Documents: Go to download!
User Manual
- Owner's manual - (English, French, Spanish, German, Italian, Japanese)
User manual Projector
Attention
- Do not look straight into the projector lens while on, as it may cause serious eye damage.
- Do not block the ventilation openings to prevent overheating, and it is normal for the machine to generate heat during operation.
- Do not expose the device to rain or moisture to reduce the risk of Are or electric shock. Objects filed with liquids, such as vases, should not be placed on this device, as it may lead to potential accidents that damage the device.
- Do not have any type of impact, as it may damage the internal components. Do not make any repairs to this device by yourself. Our company will not cover the warranty if self-repair efforts were undertaken.
- Please use the included AC power cable to power the machine. Only use the included accessories specifed by the manufacturer.
- Please use the power type marked on the projector to supply power. If the projector is not used for a long time, unplug the power cable.
- Please use a lens cleaner or special lens wipe paper when cleaning up the lens. Never use liquid, gaseous or easily flammable cleansers (sprays abrasives, polishes, alcohol) to clean.
- Please protect this device from overexposure to direct sunlight, heat, big temperature fluctuations and moisture. Avoid extreme temperatures. The suitable operations and storage temperature for this device and its accessories is 0“C to 35°C/ 0°F to 95°F.
- Please contact the seller for technical support when the product has any type of problem. Contact details are revealed at the end of this manual.
Product Overview
Package lists
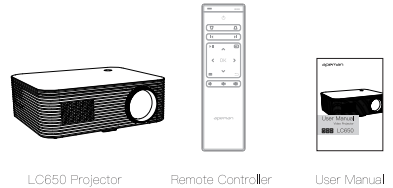
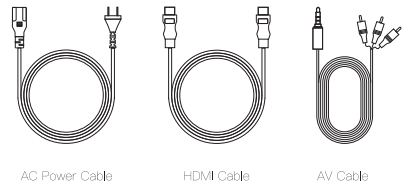
Interfaces and buttons
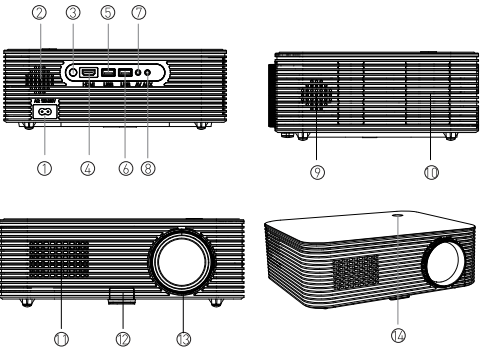
- Power Input
- Two-channel Speaker Outlet
- IR Sensor (Front)
- HDMI Input
- USB Input
- USB Input
- AV Input
- 3.5mm Audio Jack
- Two-channel Speaker Outlet
- Cooling Air Inlet
- IR Sensor (Rear)
- Height Adjustment Knob
- Focus Wheel
- Power Button
Remote Controller
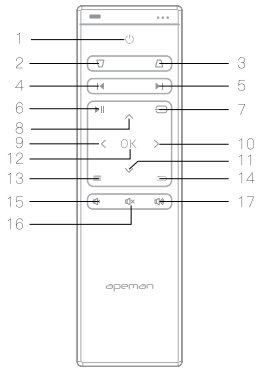
- On/Off
- Up keystone correction
- Down keystone correction
- Previous
- Next
- Pause/Play
- Input Source
- Up
- Left
- Right
- Down
- OK
- Menu
- Return
- Volume down
- Mute
- Volume up
Warm Tips:
- When using the remote controller, please make sure that the signa transmitter of the remote controller aims at the IR Sensor (front or rear) of the projector. Please do not cover the IR sensor.
- Remove the battery compartment cover on the back of your remote controller by carefully sliding it to open. Fit two pieces of correct AAA batteries (not included), referring to the polarity markings. Finally, close the cover.
- Do not mix new batteries with old ones in the remote controller since it can cause operational failure.
- If you are not using the remote controller for an extended period, please take out the batteries to prevent batteries leakage.
Installation
Your projector can be installed in four positions to meet different needs, en please go to Menu >Option >Rotate to set up the projection modes. There are following installation modes for different options.
Front
Select this mode when the projector is placed in front of the wall/screen, and the image will be directly projected to the wall/screen. This is the most common way to position the projector for quick setup.
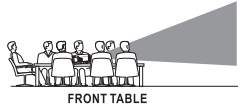
Front ceiling
Select this mode when the projector is placed upside-down from the ceiling in front of the screen.
NOTE: To install the projector on the ceiling, an extra four-corner projector mount is needed.
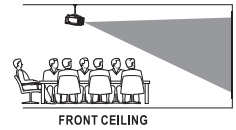
Rear ceiling
Select this mode when the projector is placed upside-down from the ceiling behind the screen.
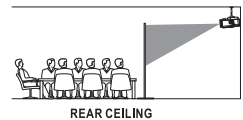
Rear
Select this mode when the projector gets placed behind the screen.
NOTE: A special rear projection screen is required.
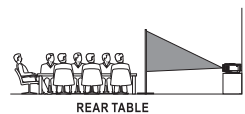
Operation
Note:
As a safety precaution, please disconnect the projector and all equipment before connecting the cable.
As shown in Picture (1), connect the projector and the power source with the included AC power cable.
As shown in Picture (2), the projector gets into standby mode as the LED indicator on the top of the projector turns red.
As shown in Picture (3), turn on the projector by pressing the power switch button on the projector itself or on the remote controller. Start-up successes: LED indicator turns blue.
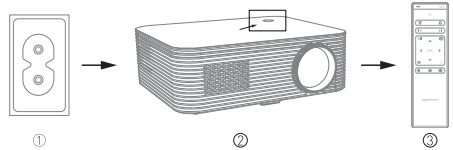
As shown in Picture (4) and (5), adjust the Keystone correction on remote controller and the Focus wheel on the projector until you get a clear picture.
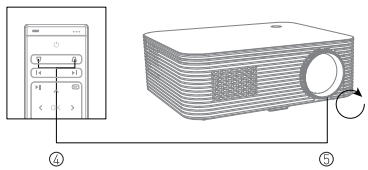
Warm Tips:
- If you want to correct the vertical keystone, you can press the ”up keystone correction' and "down keystone correction” buttons on the remote controller to adjust and get a rectangular picture.
- If you want to correct the horizontal keystone, please enter the Menu-Option-Keystone-Horizontal to adjust and get a rectangular picture.
- Not recommend that projection size being too large, otherwise, the image on the screen edges may not be as sharp as the screen center.
Select an input source
Warm Tips:
- All the operation should be done by the remote controller because there is only a power button on the projector.
- Please press the 3 button on remote controller to choose the right input source to get it connected, if you choose the wrong input source then you will get a ‘no signal' image.
Connection preparation steps
1. Press the  button to enter an input source menu.
button to enter an input source menu.
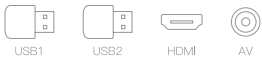
2. Press the button  to choose the right input source you want.
to choose the right input source you want.
3. Press the "OK" button to ensure the input source. This projector supports HDMI, USB, AV input source.
HDMI devices connection
The projector can be connected to devices via HDMI port. It is compatible with laptops, DVD players, Blue-ray players, Chromecast, TV Stick, etc. An HDMI cable is included.
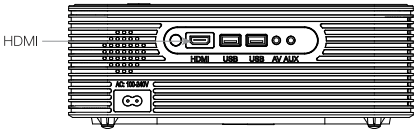
How to connect via HDMI port?
- To connect with iPhone, iPad: an official Lightning to HDMI adapter(Not included) is needed.
- To connect with Android Smart phone which has a casting screen function: a wireless Miracast/Dongle(Not included) is needed.
- To connect with MacBook: You can use an Apple Certifiable USB C to HDMI adapter(Not included) or an Apple Certifiable Thunderbolt to HDMI adapter to connect. Click "Enable Mirror” on the display settings bar at the top right corner of the screen with a monitor icon.
- To connect with laptop/computer: For most Windows computers, you need an HDMI cable(lncluded). Press [Windows] key +[P] to make a connection.
Multimedia connection
1. Insert USB flash drive into the corresponding ‘USB' port of the projector.
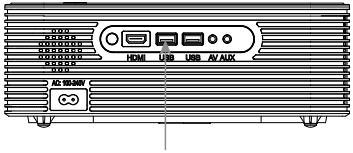
2. Choose the corresponding "USB” input source.
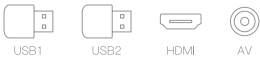
3. Select "Movie", "Music", "Photo" or “Text" to enter the file.
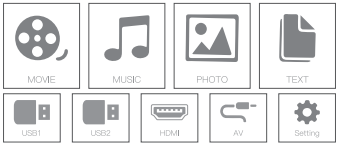
4. Choose the file you want to play, press the button “OK" to play or to pause.
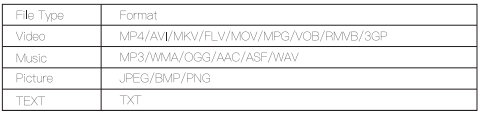
AV video device connection
Connect the projector AV interface with the 3 in 1 AV female cable(included).
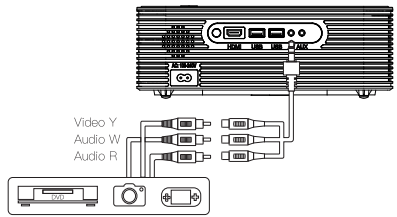
Audio devices connection
The projector can connect to a headphone or to a wired audio system via a 3.5mm jack (not included).
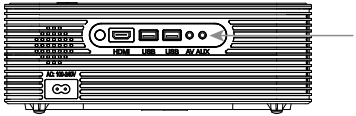
Settings
You can adjust the projector settings in the projector main menu by press- en ing the menu button on the remote controller.
Picture
Picture Mode: User, Vivid, Standard, Soft
Color Temperature: User, Cool, Medium, Warm
Aspect Ratio: Auto, 4:3, 16:9
Reduce Display
Auto Source: On, Off
LED Temperature
Sound
Sound Mode: User, Standard, Music, Movie, Sports
Surround Sound: Off, SRS TruSurround XT, Surround
Time
Clock
Off Time
On Time
Sleep Timer
Auto Sleep
Option
OSD Language: English, Deutsch, Frangais, Italiano, Espanol,
Keystone: Horizontal, Vertical
Rotate: Front, Front Ceiling, Rear Ceiling, Rear
Software Update(USB)
Restore Factory Default
Troubleshooting
Q: Can I use the projector for a presentation?
A: We recommend this projector for small meetings of around 20 people and it is recommended to use in a relatively dark room.
Q: Is the image clear?
A: Yes, the native resolution of the projector is 1920*1080P, brings much clearer and sharper pictures.
Q: Does the projector make some noise?
A: There is nearly no noise while working, you can deeply enjoy the movie time with your families and friends.
Q: What is the sound quality?
A: The projector's unique dual-sound design brings you amazing sound experience.
Q: How do I connect to my Android phone (Samsung, Huawei, Xiaomi, etc.)?
A: (1) Plug the Miracast/Dongle to HDMI port on the projector.
(2) Power the Miracast/Dongle via plugging the USB cable USB port on projector.
(3)The Miracast/Dongle main page will be displayed on your projector image.
Q: How do I connect to my iPhone?
A: (1) An official Lightning Digital AV Adapter from the Apple Store is necessary. Then connect the projector and iPhone via the Lightning Digital AV Adapter and HDMI cable.
(2)If the connection fails, please try: connect the projector to HDM compatible devices such as a laptop, TV box or DVD with your HDMI cable. If the connection is successful, the projector has no problem. Please check your adapter or contact the adapter dealer.
Q: What if there is no sound when playing Netflix or YouTube videos?
A: Turn off Dolby surround sound when using Netflix, YouTube. (Settings > Display & Sounds > Audio > Dolby Digital Output > turn off Dolby Digital Plus 5.1)
Q: Does this projector have Wi-Fi connection?
A: No, you can connect the projector to various devices (PC, TV Stick, iOS devices and Android phone, etc.) via HDMI port, and use USB flash drives via USB ports.
See other models: H70 C550 B01NAGLAMJ H55 M400
