Documents: Go to download!
- Owner's manual - (English)
- Warning
- Product Description
- Operation Instruction
- Specifications
- Solutions of common problems
- Warranty
Table of contents
Warning
- Please do not disassemble the machine yourself so as to avoid damaging the internal components.
- Please do not place the machine under strong sunlight or high temperature. This may damage the shell and internal parts.
- When inserting or removing the memory card. please keep the machine in a power off state. If not. the card and the data may got damaged.
- The machine may be heated after working for a period of time. which is a normal phenomenon.
- Please use lens cleaner or professional tools to clean the lens.
Product Description
Package contents
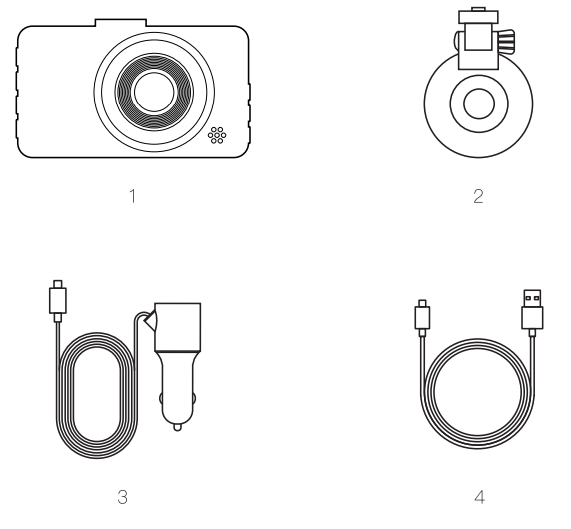
-
Car Recorder
-
Suction Mount
-
Car Charger
-
Mini USB Cable
Product introduction
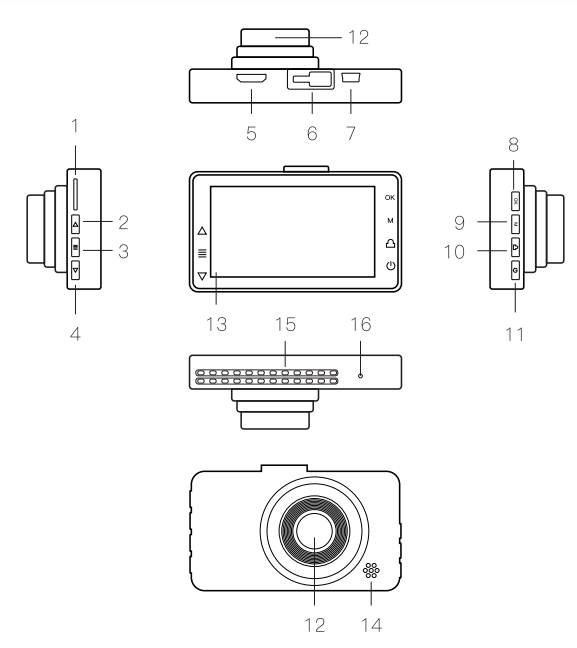
- TF Card Slot
- Up Button
- Menu Button
- Down Button
- Reserved interface
- Mount Interface
- USB Interface
- OK button
- Mode
- Lock
- Power
- Lens
- Display screen
- Speaker
- MIC.
- Reset
Button and Interface introduction
Power
- Button function:
- Power on/power off
- Instructions:
- Power on: Long press Power Button until Power indicator lights on
- Power off: Long press Power Button until Power indicator lights off.
Reset
- Button function:
- Reset function
- Instructions:
- Short press this Button to restart the machine under abnormal conditions.
OK Button
- Button function:
- Start/stop video recording/Confirm/photographing/playback
- Instructions:
- Video recording mode: Short press to start video recording. short press again to stop video recording.
- Menu mode: Confirm settings.
- Photo mode: Short press to start photographing.
- Playback mode: Short press to playback files.
Mode
- Button function:
- Switch different modes
- Instructions:
- Short Press it to switch video/ photo/playback mode
Menu Button
- Button function:
- short press it to switch video/photo /playback mode
- Instructions:
- Video mode: short press to switch to video recording settings;
- Photo mode: Short press to switch to photographing settings;
- Playback mode: Short press to switch to playback settings.
Up Button
- Button function:
- Select upward
- Instructions:
- Menu mode: Short press to select upward
- Playback mode: Select a file upward
Down Button
- Button function:
- Select downward /Turn on/ off audio record
- Instructions:
- Menu mode: Select downward
- Playback mode: Select a file downward
- Video recording mode: Short press to turn on /off audio record
TF card slot
- Button function:
- Storage card slot
- Instructions:
- Insert TF card as shown on the machine
Mount Interface
- Button function:
- For installing the holder
- Instructions:
- Used to install the holder
Car charging interface
- Button function:
- USB interface | interface/storage
- Instructions:
- Connect a computer with USB cable to enter the storage. So you can view video and photo.
- Connect with the car charging cable for auto power on.
Look
- Button function:
- Manually lock video being recorded
- Instructions:
- Locked videos won't be covered/ overwritten
Operation Instruction
Startup
- Installing instructions of the recorder on the car - Auto power on/off: It automatically powers on and starts recording when the car is on. And stops recording. saves the video and power off when the car is off.
- Instructions for manual operation when no car charger is inserted - Manually switching on/off: Long press Power Button, the Power indicator light goes on and dash cam enters video mode. Long press Power Button again, the Power indicator light goes off; Connect car cigarette lighter with the car charging cable.
Basic operation instructions
Video mode: After being powered on, it enters the video mode and automatically starts recording. The video recording icon is displayed in the upper left corner of the screen. The red dot at the top of the screen flashes. indicating that a video is being recorded. Short press OK Button to stop recording.
Photo mode: After being powered on, it enters the video mode and automatically starts recording. Short press OK Button to stop recording. Press
Mode Button to switch to photo mode. The photographing icon is displayed in the upper left corner of the screen. Short press OK Button to take a photo.
Video / photo playback: After being powered on, it enters the video mode and automatically starts recording. Short press OK Button to stop recording. Press Mode Button twice to switch to playback mode and the playback icon is displayed in the upper left corner of the screen.
- In playback mode, press Up/ Down Button to switch photo / video.
- In playback mode, short press Menu Button to select operation on current file (delete / protect).
- In playback mode, short press OK Button to play current video file.
Note: If in video mode, please stop video recording first, and then press Mode Button twice to switch to playback mode.
Menu setting instructions
Video recording settings:
After being powered on. it enters the video mode and automatically starts recording. Short press OK Button to stop recording. Short press Menu Button to switch to video recording settings. The screen displays the settings such as: resolution, loop recording, WDR, exposure, motion detection, record audio, date stamp. G-sensor. Short press Up/Down Button to switch to a setting option. Short press OK Button to select the option.
Video resolution: 1080FHD 1920*1080. 720P 1280*720
Loop Recording: The cam will cyclically record new videos under the time interval you set. Off / one minute / three minutes / five minutes. Default value: three minutes
WDR: off/ on. Default value: off.
Used to adjust the brightness of the video clips. Suitable for situations like low light or back light.
Exposure: ”4+2.0". +5/3". +4/3”. +1.0". +2/3". +1/3". +0.0". -1/3”. -2/3”. -1.0". -4 /3”. -5/3”. -2.0” (Default exposure value is 0.0)
Motion detection: on/off. Default value: off. It starts recording once it detects moving subjects within 3 meters in front of the lens, otherwise it stops recording. It automatically starts recording
10s video and stops recording after no dynamic motion appears.
Record Audio: Choose to record audio or not in the video. On/off. Default value: on.
Date stamp: on/off. Default value: on.
G-sensor: off/ Low/ Medium/ High. Default value: Medium. The cam automatically locks video that is being recorded once it detects shaking or collision. Files that are locked won't be overwritten/ covered.
System Settings
After being powered on. it enters the video mode and automatically starts recording. Short press Menu Button to switch to video recording settings. Short press Menu Button again to switch to system setting. The screen displays the settings such as: Date/time, Auto Power off, Screensavers, Beep sound, Language, Frequency, License plate stamp, Format, Default setting, Version.
Date and time: You can set the display order of date and time, such as
Y/M/D. Press OK to enter, press Up or Down to change. After changing each time, press OK button to switch to the next item. After all items are changed. press Menu Button to save and exit. (After restoring the factory settings, the date becomes the factory date)
Auto power off: Off / one minute / three minutes / five minutes. Default value: three minutes.
Note: If there is no operation on the cam within the set time. the cam will automatically turn itself off when the cam is not recording.
Screensavers: Off / one minute / three minutes / five minutes. Default value: one minute
Note: If there is no operation on the cam within the set time, the screen will go black to save power. But the cam still keeps recording.
Beep sound: Turn on / off sound of operation on the camera. On /off. Default value: on.
Language: English/ traditional Chinese/ simplified Chinese/ Japanese/ French/ German/ Thai/ Italian/ Portuguese/ Russian/ Spanish. etc
Frequency: 50HZ/60HZ. Default value: SOHZ
License plate stamp: Press OK Button to enter it. press Up /Down Button to change number or letter. After changing each time, press OK button to switch to the next item. After all items are changed, press Menu Button to save and exit.
Format: “Cancel” or “OK” may be selected. Select “OK” to delete all files on the card. otherwise please select “cancel”.
Default setting: “Cancel” or “OK” may be selected. Select “OK” to restore factory settings. otherwise please select “cancel”.
Version: You can view version information.
Photo recording settings
After being powered on, it enters the video mode and automatically starts recording. Short press OK Button to stop recording. Press Mode Button once to switch to photo mode. The photographing icon is displayed in the upper left corner of the screen. Short press Menu Button to switch to photo settings. The screen displays the settings such as: resolution, burst photo, quality, sharoness, white balance, ISO, exposure, date stamp. Short press Up / Down Button to switch to setting option. Short press OK Button to enter. Short press Up /Down Button to change settings. Short press OK Button to confirm.
Resolution: VGA640x480/ 3M(3648x2736)/ 12M(4032x3024). Default value:12M
Burst photo: on/off. Default value: off. Press OK button once and the cam can take 5 pictures continuously.
Quality: Fine/Normal/Economy. Default value: Fine.
Sharpness: Strong/Normal/Soft. Default value: Strong.
White balance: auto/daylight /cloudy /tungsten/fluorescent. Default value: auto.
ISO: Auto/100/200/300/400. Default value: auto.
Exposure: ”4+2.0". +5/3". +4/3”. +1.0". +2/3”. +1/3”. +0.0". -1/3”. -2/3”. -1.0". -4/ 3”. -5/3”. -2.0” (default value +0.0)
Date stamp: off/date /date/time. Default value: date/time
Playback settings
After being powered on. it enters the video mode and automatically starts recording. Short press OK Button to stop recording. Press Mode Button twice to switch to playback mode. The playback icon is displayed in the upper left corner of the screen. Short press Menu Button again to set. The screen displays the settings such as: delete. protect.
Delete: Delete current/all files. Default value: delete current file.
Protect: Lock current file /unlock current file /lock all files /unlock all files.
Specifications

Solutions of common problems
In the process of installing the cam
1. Suction cup falls off/ unstable
Solution
- Please tear off the protective film of the suction cup before installation
- Please clean the windshield before installation.
- Check whether the suction cup has been installed in right way. The suction cup installation of this cam is not simply adsorption. It needs to install through the black handle on the suction cup.
2. View files on the cam and find that images are blurred
Solution: The front windshield has reflective effect. Please adjust the angel of the machine according to the installation position of the suction cup.
3. Big difference of videos recorded in daytime and at night
Solution: The transmittance of commonly used can front glass thermal insulation films is 68%-—80%. which will affect the recording effect of machine.
4. The cam often shut down or can not connected to the power supply
Solution:
- The interior design varies from car to car. Please adjust the rotation angel of the vehicle power adaptor properly. and ensure the stable link between the power supply and machine.
- The built-in battery of the machine can only last for 10-15 minutes.
- When you use it. please connect it to the power supply.
- Check if there is any damage to the power lead so as to ensure the power supply of the machine.
- If the cam can’ t be used in the car. try to connect the cam to other power source to see whether the power supply of the car cigar lighter is normal
In the process of turning on/setting the cam
1. The cam can’t be turned on
Solution:
- Confirm whether the indicator of the power adapter is on or not. If there is no light. please replug the car charger and ensure the power supply of the cam.
- The cam can not keep turning on for a long time. The built-in battery can only be used for about 10-15 minutes. Please connect the cam to cigarette lighter via the car charger in the package.
- Press Reset button to reset the cam
- Because all of our products are transported to Amazon warehouse from our factory and then fulfilled by Amazon. So products may stay in the warehouse for a long time. When you receive the cam. please connect the cam to power supply and fully charge them.
- After being connected to power supply. The red light indicator on the top left of the screen flashes once and then the cam will turn on. The blue light indicator will keep on during your use. This can help you judge whether the cam is supplied power normally.
2. The cam freezes. Screen goes black. Buttons do not work
Solution
- Check whether your card is class 10. 6-32GB. SDHC TF card
- Long press the power button to force the shutdown to restart
- Press Reset button to reset the cam
3. Unable to access menu settings(No response by pressing menu button)
Solution: The cam will stay in video mode after being turned on and will start recording automatically if you have inserted a SD card. Press OK button to stop recording first. Then press menu button to enter settings
4. The screen goes blue and prompts mass storage
Solution: When you connect the cam to computer or power source with low voltage. it is normal that the cam prompts mass storage. You should use the USB cable in the package to connect the cam to power supply with normal voltage.
In the process of video recording
1. The cam won’t record after being turned on
Solution:
- Confirm whether a TF card has been inserted. Check the format of the card (Class 10. no bigger than 32GB)
- Turn off the cam. remove the card and insert it again
- Format the card on the cam
2. Abnormal video recording ending
Solution
- Format the card
- Check whether the format of the memory card is correct
- Change to a correct qualified card to see if it is a card failure
- There are many poor memory cards in the market. The quality of these cards is bad and will affect the use of the cam
3. Screen goes black
Solution:
The screen will go black if there is no operation on the cam within the set time interval even during recording. You can press any button to wake the cam up.
4. Videos have no audio
Solution:
- Check whether the audio recording is turned on. You can check it by the microphone logo on the screen.
- Check the volume of the sound. You can adjust the volume by the up/down button on the left of the screen during recording
5. Blurred videos
Solution:
- Remove the protective film on the lens and clean the lens
- Remove the protective film on the screen
- Due to the screen size and influence of resolution. there will be differ— ence on visual experience between cam and computer.So please transfer the videos to your computer and view them again
- Check the resolution of the cam. Choose higher resolution
- The video mode and photo mode are set independently. Please set the resolution of video recording and photo shooting separately.
- Check whether the format of the memory card is correct
6. Video time error
Solution:
- Update to the right time according to the user manual
- Video mode and photo mode have their own settings. Please set the time separately
In the process of connecting the cam to computer
1. Unable to read storage and can’t find the connection device
- Reinsert the USB cable to ensure a stable connection
- Change to another USB cable and check whether there is something wrong with the cable
- Connect the cam to different computers because some computer systems will prevent the external devices.
Warranty
This product carries a one-year warranty from purchase date.
Please feel free to let us know what we can do to assist you when you have any product problem.
Apeman customer service email addresses:
America: [email protected]
Europe: [email protected]
Japan: [email protected]
