Loading ...
Loading ...
Loading ...
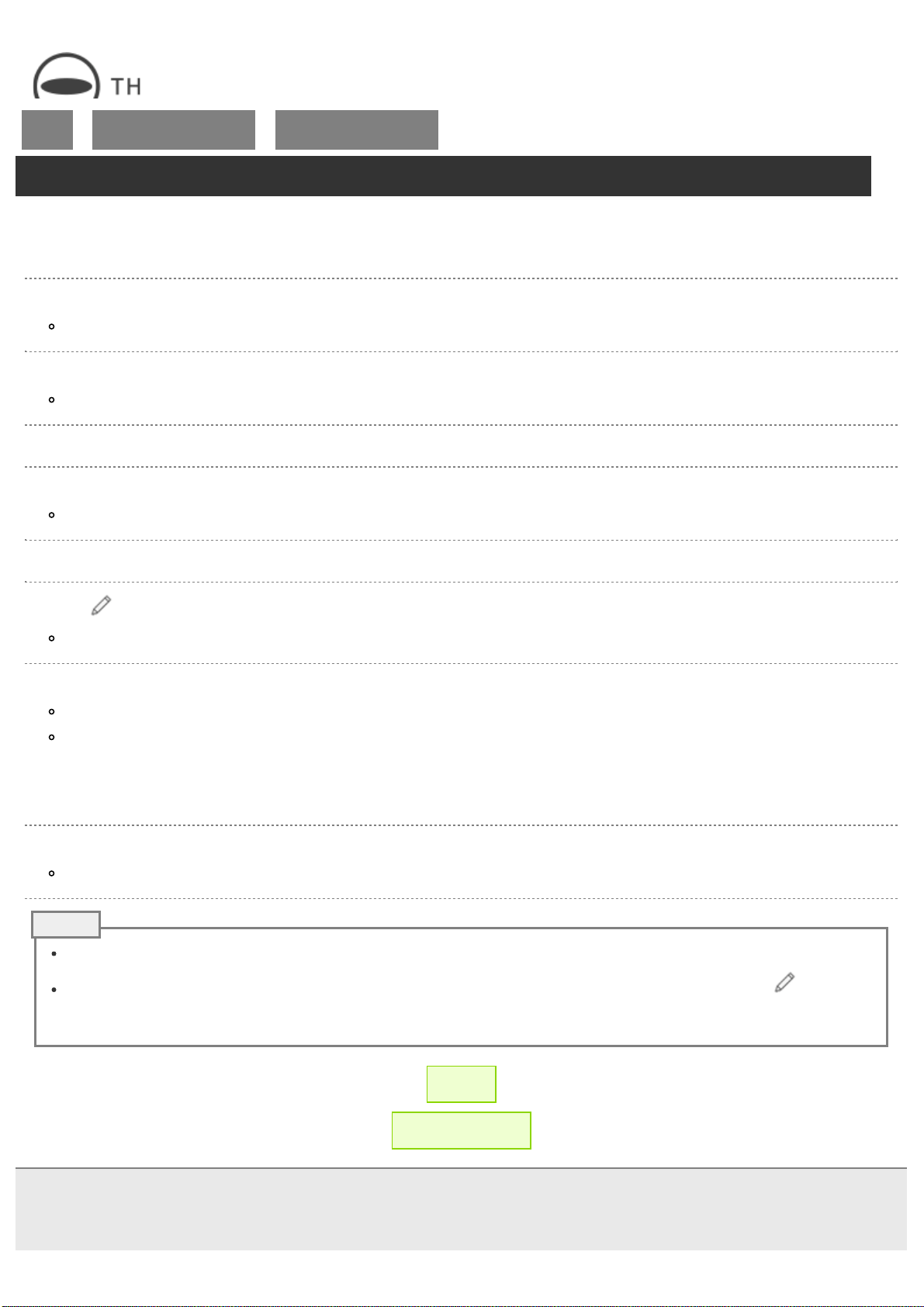
RICOH THETA SC2 - User Guide
file:///C|/r22/en/support/manual/sc2/content/phone/phone_04.html[2019/11/12 2:04:34]
Top
>
Viewing and Sharing Using
a Smartphone
>
Blurring Still Images (iOS
App Only)
Blurring Still Images (iOS App Only)
You can blur part of a still image transferred from the camera to the basic app for smartphone.
* Blurring is only available on the iOS app.
1. Start the basic app for smartphone.
The shooting screen is displayed.
2. Tap [×] in the upper left-hand corner of the screen.
A timeline of transferred images is displayed in [Device images].
3. Select [Device images].
4. Tap the still image you want to edit.
The selected still image is displayed in the Viewer.
5. Tap the image to display the navigation bar.
6. Tap
, and then tap [Blur].
The editing screen is displayed.
7. Trace the area to be blurred with your fingers.
The traced area is blurred.
The displayed area can be moved by flicking or swiping the zoom out display section of the spherical image.
To make the blurred area smaller (remove some of the blurring)
Tap [Cancel]. When the blurred area turns green, trace the area to remove the blurring from with your fingers.
8. Tap [Save new].
The edited still image is saved as a new file.
The original still image is not deleted when the edited still image is saved.
You can edit a still image using the editing app “THETA+” by selecting [Edit in THETA+] after tapping . For details
on the “THETA+”, see the following URL.
https://theta360.com/en/about/application/edit.html#RICOH-THETA-PLUS
← Back
▲ Back to Top
© 2019 Ricoh Company, Ltd. All Rights Reserved.
Note
Loading ...
Loading ...
Loading ...