Loading ...
Loading ...
Loading ...
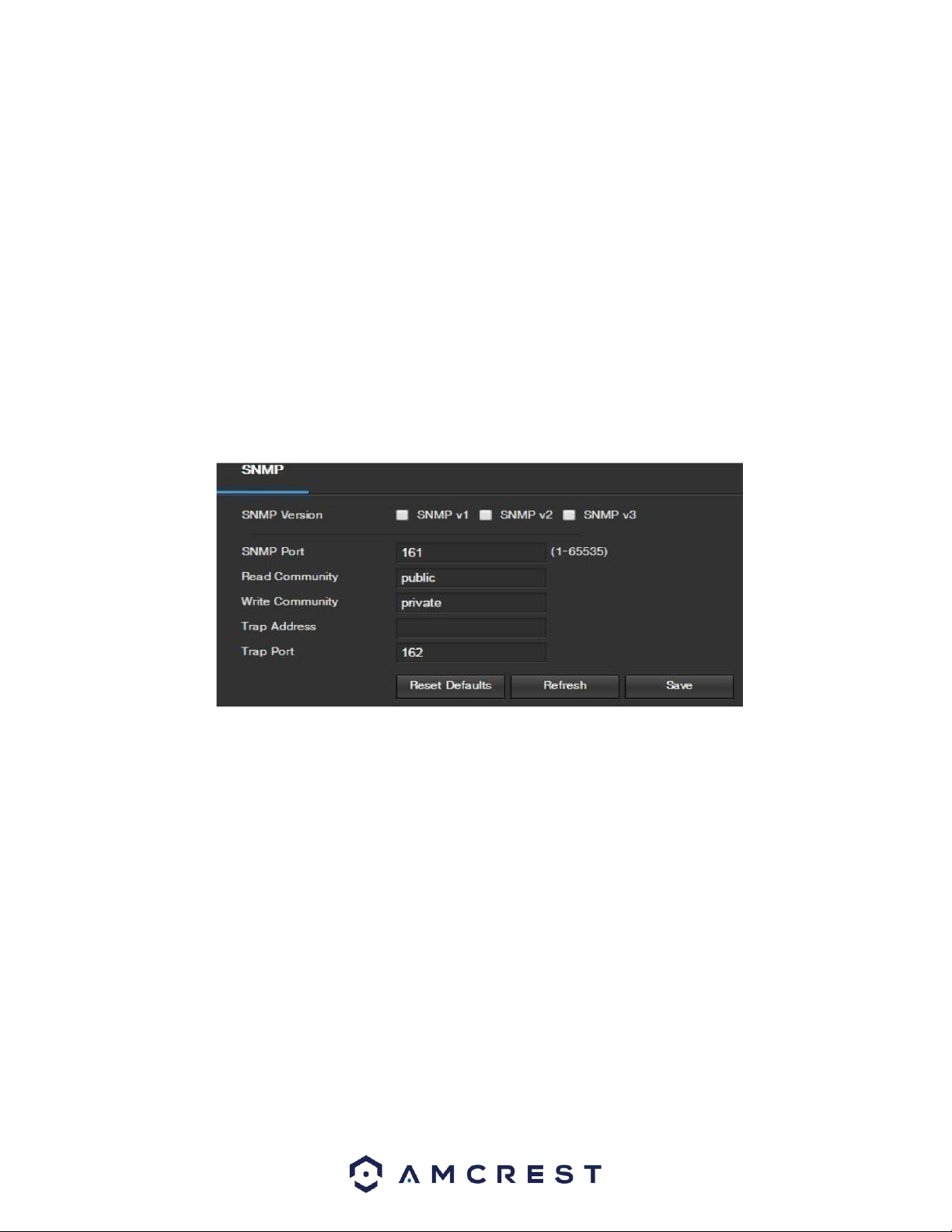
91
o The second column shows the name of the services. To edit this, double click on the service line item.
o The third column shows the name of the protocol used by that service. To edit this, click the pencil button in the
modify column for that line item.
o The fourth column shows the Internal Port used by that service to establish communication from the router to the
camera. To edit this, click the pencil button in the modify column for that line item.
o The fifth column shows the External Port used by that service to establish communication from the router to the
internet. To edit this, click the pencil button in the modify column for that line item.
o The sixth column shows the status of the protocol. If the protocol was mapped successfully, this field will say
“Mapping Succeeded”.
o The seventh column allows the user to open a dialog box and edit the service’s information.
To reset to default settings, click the Reset Defaults button. To refresh the page, click the Refresh button. To save the
settings, click the Save button.
5.4.2.7. SNMP
SNMP stands for Simple Network Management Protocol. This protocol is used to provide a basic framework to allow
connection between various network devices. Below is a screenshot of the SNMP settings screen:
Below is an explanation of fields on the SNMP settings screen:
• SNMP Version: These checkboxes allow the user to select the SNMP version to use.
SNMP Port: This field allows the user to write in a port for SNMP to use. The port can range from anywhere from 1 to
65535.
• Read Community: This field shows which SNMP community has read access.
• Write Community: This field shows which SNMP community has write access.
• Trap Address: This field allows the user to write in a trap address.
• Trap Port: This field allows the user to write in a trap port number. The trap port number should not be the same as
the SNMP port.
To reset to default settings, click the Reset Defaults button. To refresh the page, click the Refresh button. To save the
settings, click the Save button.
5.4.2.8. Multicast
Multicast is a feature that enables the camera to broadcast its live view to multiple computers on the same network.
Below is a screenshot of the multicast screen:
Loading ...
Loading ...
Loading ...