Loading ...
Loading ...
Loading ...
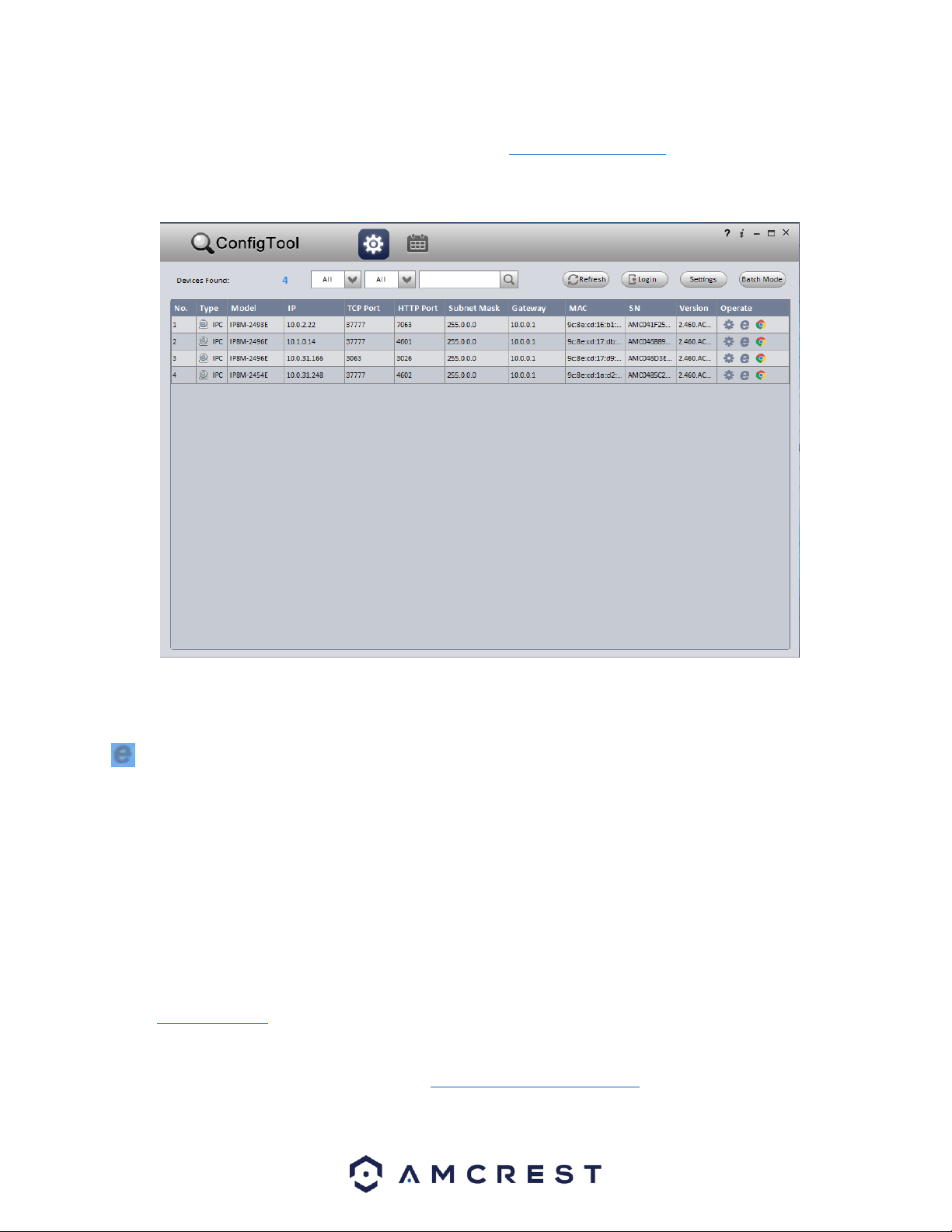
68
As previously stated, to access the web user interface for your device, it is recommended to use the free Amcrest IP
Config tool. The Amcrest IP Config tool can be found by visiting, amcrest.com/downloads.
Amcrest IP Config Tool
After launching the IP Config tool, click the Refresh button to bring up the cameras on the
network.
Double click the camera’s line item to login and connect to the camera. Once logged in, click the
icon to open the camera’s interface in a web browser.
Log in to the camera using your login credentials (default username and password are both
“admin”). If this is your first-time logging into the camera, you will be prompted to change
your password. Please select a password that is at least 8 characters long, and one that uses a
combination of uppercase letters, lowercase letters, and numbers.
When opening the camera’s interface, the browser may prompt you to install a plugin. The
plugins are necessary for using the camera’s interface. Click install to download the plugin,
and then click on the plugin installation file to install the plugin. If the browser prompts you to
allow the plugin to work on the computer, hit Allow to ensure the plugin can run successfully.
The camera is now successfully set up for live viewing!
For quick and easy remote access on your PC or Mac, please use amcrestcloud.com (section
4.5) or amcrestview.com (section 4.6).
For additional assistance, please contact us at www.amcrest.com or give us a call at 1-888-
212-7538. Step by step video tutorials available at http://www.amcrest.com/videos
Loading ...
Loading ...
Loading ...