Loading ...
Loading ...
Loading ...
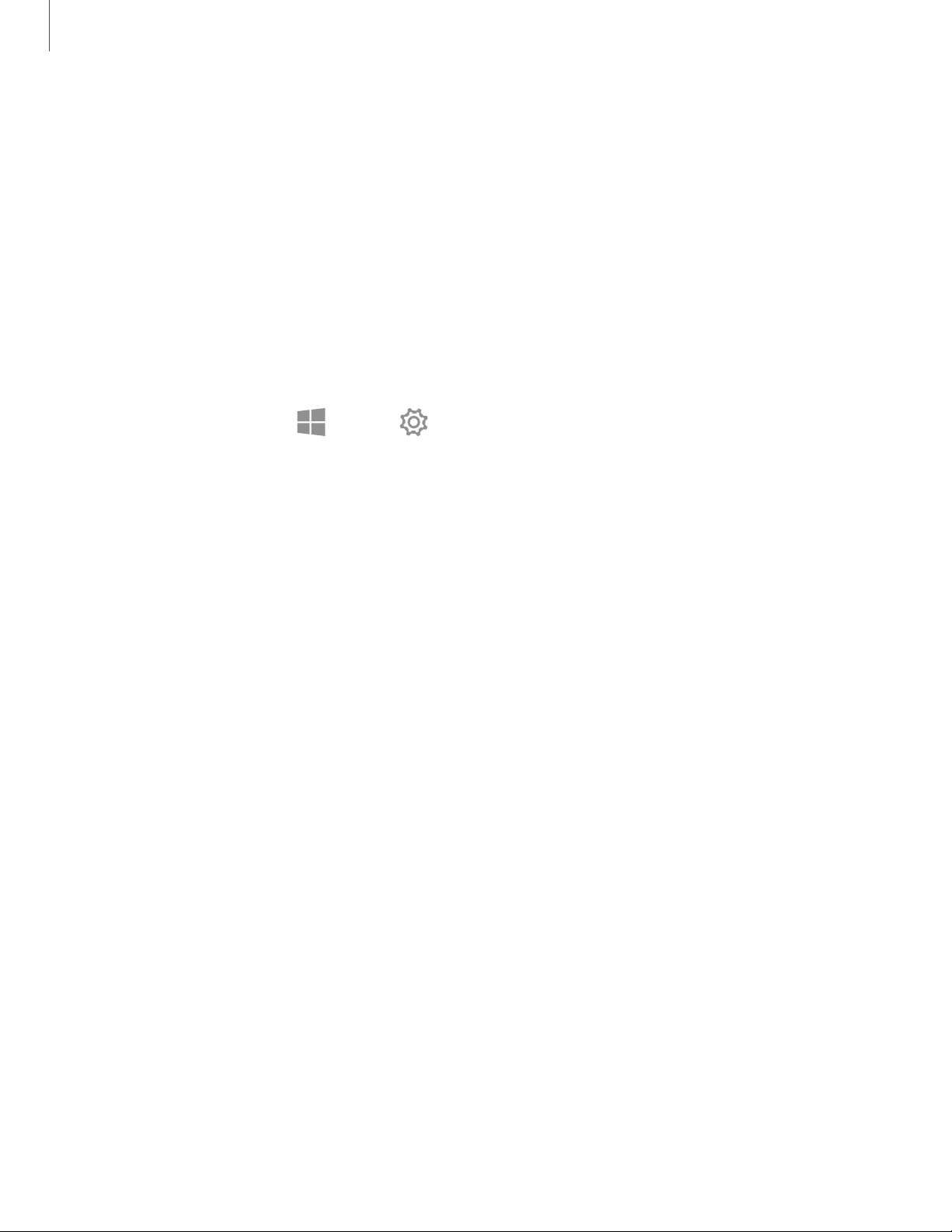
••
••
Settings
39
Accessibility
Accessibility services are special features that make using the device easier for those
with certain physical disabilities.
For more information about Accessibility for Samsung products, please contact us at
accessibility@sea.samsung.com.
Ease of Access
Change settings to improve the device’s accessibility.
◌
On the taskbar, tap Start > Settings > Ease of Access, and tap an option:
•
Display: Make your display easier to see.
•
Cursor & pointer: Customize your pointer, cursor, and touch feedback to make
them easier to see.
•
Magnifier: Activate a magnifier and change the related settings. When you
activate this feature you can zoom in on the screen to view a larger version
of the content.
•
Color filters: Make photos and colors easier to see by applying a color filter to
the screen.
•
High contrast: Apply high contrast themes to the display to improve screen
visibility.
•
Narrator: Activate the screen reader and change the related settings. When
you activate this feature, the device reads aloud all the elements on the
screen, such as text and buttons.
•
Audio: Make your device easier to hear, use it without sound, or enable visual
audio alerts.
•
Closed captions: Change the caption settings.
•
Speech: Make your device easier to use if you have limited reach or strength.
•
Keyboard: Change the on-screen keyboard settings.
•
Mouse: Change the pointer and mouse settings.
•
Eye control: Use eye tracking technology to control the mouse, type using an
on-screen keyboard, and communicate with people using text-to-speech.
Loading ...
Loading ...
Loading ...