Loading ...
Loading ...
Loading ...
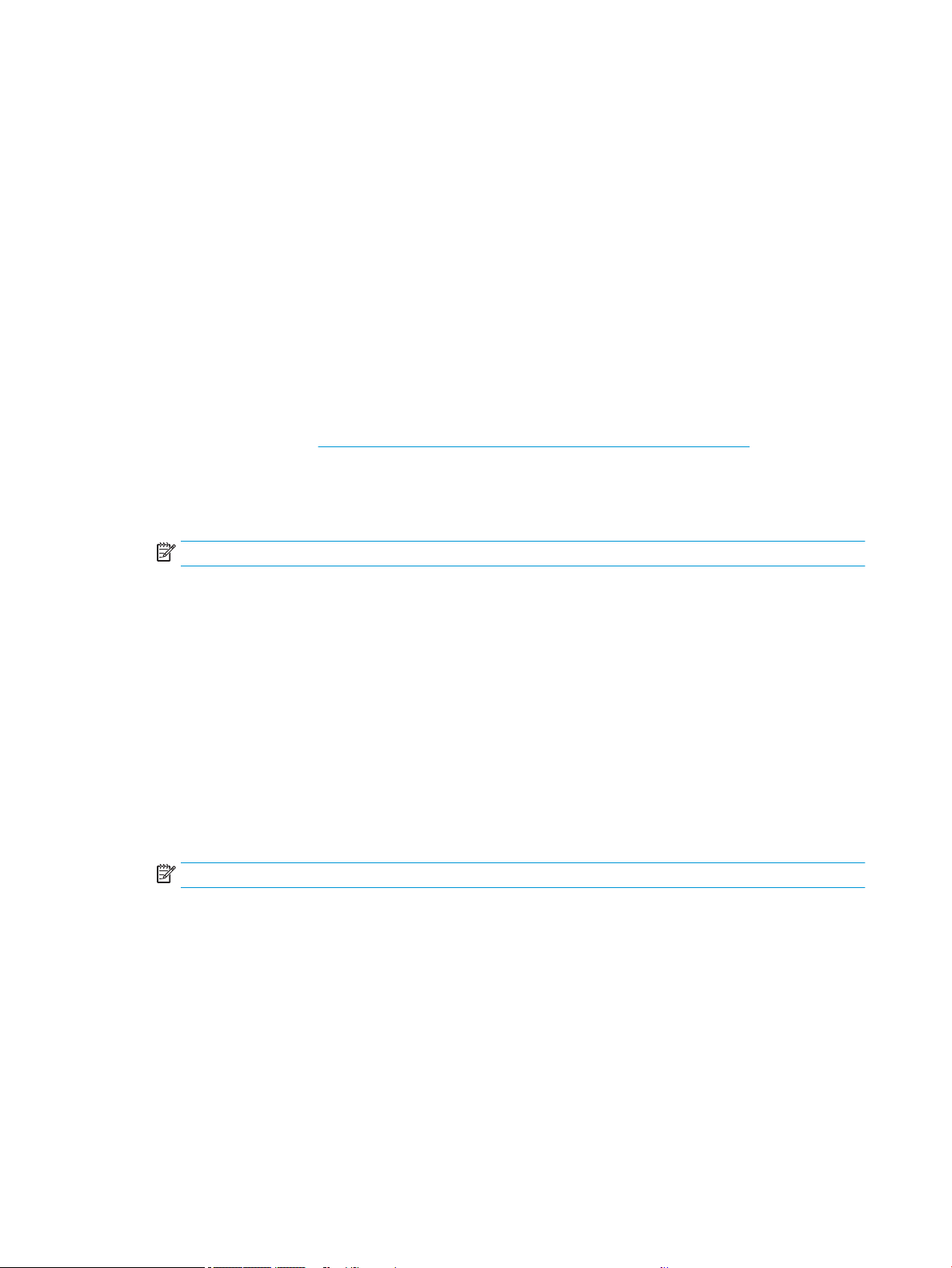
1. Make sure you have turned on Wi-Fi Direct on the printer.
2. Turn on Wi-Fi Direct on your mobile device. For more information, see the documentation provided with the
mobile device.
3. From your mobile device, select a document from a print enabled application, and then select the option to
print the document.
The list of available printers appears.
4. From the list of available printers, choose the Wi-Fi Direct name shown such as DIRECT-**-HP DesignJet
T200 Printer or DIRECT-**-HP DesignJet T600 Printer (where ** are the unique characters to identify your
printer), and then follow the onscreen instructions on the printer and your mobile device.
5. Print your document.
Print from a wireless-capable mobile device that does not support Wi-Fi Direct
Make sure you have installed a compatible printing app on your mobile device.
For more information, visit http://www.hp.com/global/us/en/eprint/mobile_printing_apps.html.
1. Make sure you have turned on Wi-Fi Direct on the printer.
2. Turn on the Wi-Fi connection on your mobile device. For more information, see the documentation provided
with the mobile device.
NOTE: If your mobile device does not support Wi-Fi, you are not able to use Wi-Fi Direct.
3. From the mobile device, connect to a new network. Use the process you normally use to connect to a new
wireless network or hotspot. Choose the Wi-Fi Direct name from the list of wireless networks shown such
as DIRECT-**-HP DesignJet T200 Printer or DIRECT-**-HP DesignJet T600 Printer (where ** are the unique
characters to identify your printer).
4. Enter the Wi-Fi Direct password when prompted.
5. Print your document.
Print from a wireless-capable computer (Windows)
To use Wi-Fi Direct, your computer must support Wi-Fi.
This example is for Windows 10.
1. Go to Start ►Settings►Devices►Printers & scanners, and tap Add a printer or scanner to add the Printer.
NOTE: If your printer is not listed, you may need to wait until the Show Wi-Fi Direct printers link appears.
2. Identify your Wi-Fi Direct, its name starts with the suix DIRECT-XX-HP... followed by the model name.
3. Depending on the Wi-Fi Direct connection method congured for your printer, you may need to accept the
connection by tapping the message in the front panel.
4. When connection is established, Windows downloads the appropriate driver and adds the printer to your
system.
5. Once added, the printer is ready for use with any Windows application.
Easy printing with HP Click
HP Click is an easy-to-use tool designed for people who want a simple way of printing on large format printers.
36 Chapter 6 Printing ENWW
Loading ...
Loading ...
Loading ...