Loading ...
Loading ...
Loading ...
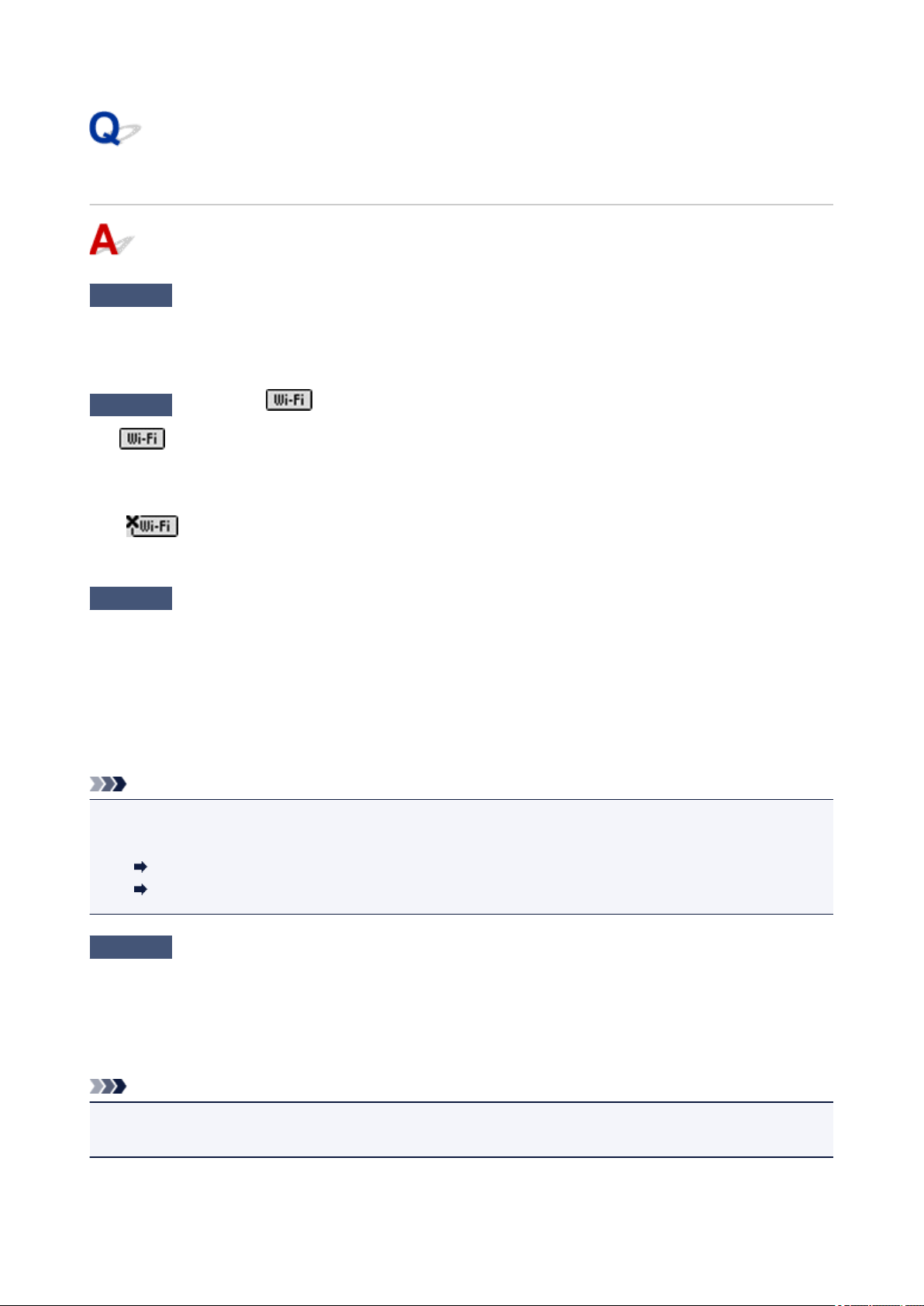
Cannot Find Printer while Using Wireless LAN
Check1
Make sure printer is turned on.
If not, make sure the printer is securely plugged in and press ON button to turn on.
The ON lamp flashes while the printer is initializing. Wait until the ON lamp stops flashing and remains lit.
Check2
Check the icon on LCD .
The icon appears when you switch a mode by pressing the COPY button or other ones.
If the icon is not displayed, select Active for WLAN activ./inactiv. in Wireless LAN under LAN settings under
Device settings from the setup menu.
If the
icon is displayed, see Check 3 or later checking items to make sure whether printer setup is
complete or the settings of wireless router to connect are correct.
Check3
Make sure printer setup is complete on the computer.
If it is not, perform setup.
• For Windows:
Perform setup using the Setup CD-ROM or from the web page.
• For macOS:
Perform setup from the web page.
Note
• IJ Network Device Setup Utility allows you to diagnose and repair the network status. Download it from the
web page.
For Windows
For macOS
Check4
Make sure printer and wireless router network settings match.
Make sure the network settings of the printer (e.g. wireless router name, SSID, network key, etc.) are identical
with those of the wireless router.
To check the settings of the wireless router, refer to the instruction manual provided with it or contact its
manufacturer.
Note
• Use 2.4 GHz frequency band to connect to a wireless router. Match the SSID set for the printer with that for
2.4 GHz frequency band of the wireless router.
To check the SSID set for the printer, print out the network setting information.
417
Loading ...
Loading ...
Loading ...
