Loading ...
Loading ...
Loading ...
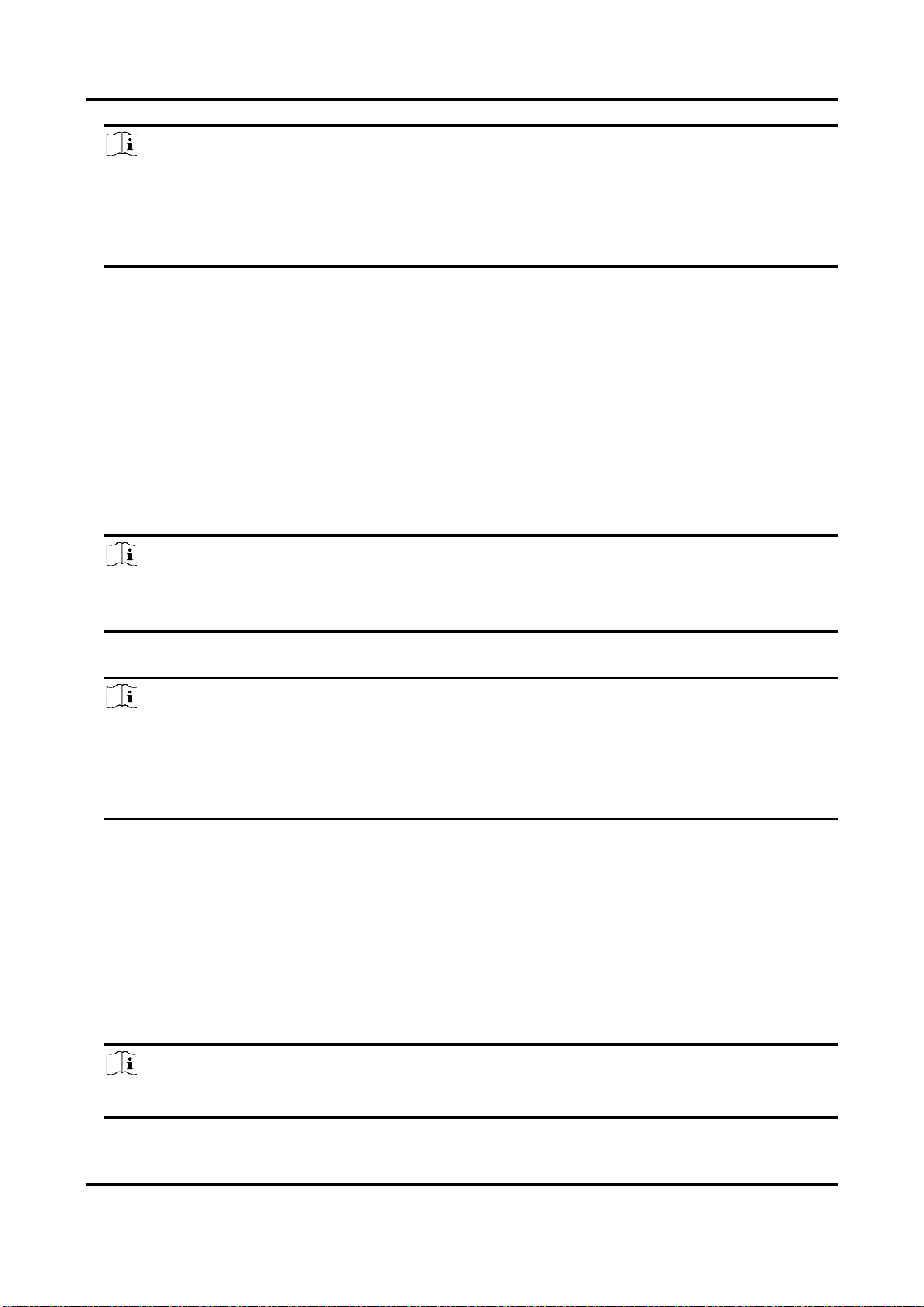
Network Camera User Manual
65
Note
If errors like "Unknown app" occur during the installation, solve the problem in two ways.
1) Visit https://appstore.hikvision.com/static/help/index.html to refer to the troubleshooting.
2) Visit https://appstore.hikvision.com/, and click Installation Help at the upper right corner of
the interface to refer to the troubleshooting.
2. Start the application and register for a HiLookVision user account.
3. Log in after registration.
7.14.3 Add Camera to HiLookVision
Steps
1. Connect your mobile device to a Wi-Fi.
2. Log into the HiLookVision app.
3. In the home page, tap "+" on the upper-right corner to add a camera.
4. Scan the QR code on camera body or on the Quick Start Guide cover.
Note
If the QR code is missing or too blur to be recognized, you can also add the camera by inputting
the camera's serial number.
5. Input the verification code of your camera.
Note
● The required verification code is the code you create or change when you enable
HiLookVision service on the camera.
● If you forget the verification code, you can check the current verification code on Platform
Access configuration page via web browser.
6. Tap Connect to a Network button in the popup interface.
7. Choose Wired Connection or Wireless Connection according to your camera function.
Wireless Connection
Input the Wi-Fi password that your mobile phone has connected to,
and tap Next to start the Wi-Fi connection process. (Locate the
camera within 3 meters from the router when setting up the Wi-Fi.)
Wired Connection
Connect the camera to the router with a network cable and tap
Connected in the result interface.
Note
The router should be the same one which your mobile phone has connected to.
Loading ...
Loading ...
Loading ...
