Loading ...
Loading ...
Loading ...
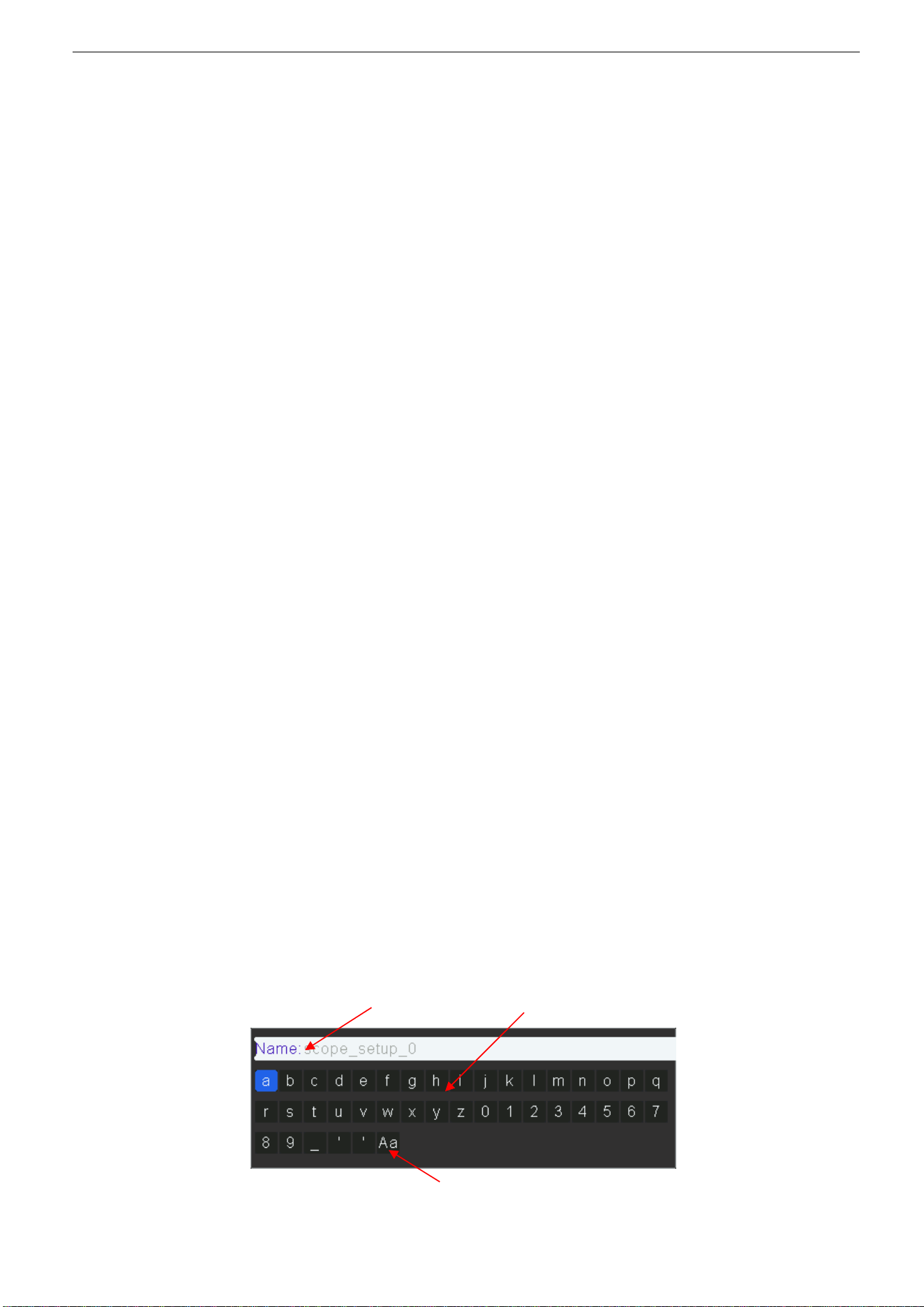
User Manual
42 / 68
4. Press the Recall softkey to enter the SAVE/RECALL file system.
5. Turn the Multifunctional Knob to select the file to be recalled, press the Recall softkey to recall the waveform or setup.
2.9.3. Save picture
Ensure that the USB storage device is connected, and save the picture to external USB storage device.
1. Press the [Save/Recall] button on the front panel to enter the SAVE/RECALL function menu.
2. Insert the USB storage device into the front panel USB Host interface, if thedevice is recognized successful, the pop-uptip
“Storage device is connected”.
3. Press the Save softkey to enter save menu.
4. Press the Type softkey to select Save Type to Picture.
5. Press the Screen Inverted softkey, select OFF or ON.
OFF: The color of the saved picture is the color of the screen.
ON: The color of the saved picture is the opposite color of the screen.
6. Press the Save softkey to save the picture to the external USB storage device.
Screenshot
Press SAVE TO USB on the front panel to automatically take a screenshot to save the picture to an external storage device.
2.9.4. File Manager
2.9.4.1. Create a New File
This operation is only valid in external storage. DSO2000 supports English input method. The file name or folder name can
contain letters, numbers and underscores. Let’s use an example to introduce how to create a file or folder.
Create a file named “DSOXXXX01”
1. Insert the USB storage device, press the Save softkey in “Save/Recall” menu to enter the Save function menu.
2. Press the Type softkey, and then turn the Multifunctional Knob to select one type.
3. Use the SaveTo softkey to external location. Press Save softkey and into File Manager interface.
4. Press the New softkey to open the interface shown as the picture below. It divides into two parts: name input area and
keyboard area. The default is keyboard area. As the picture shows below, “Aa" is used to switch upper-lower case.
Name Input Area
Keyboard Area
Upper-lower Case Switch
Loading ...
Loading ...
Loading ...
