Loading ...
Loading ...
Loading ...
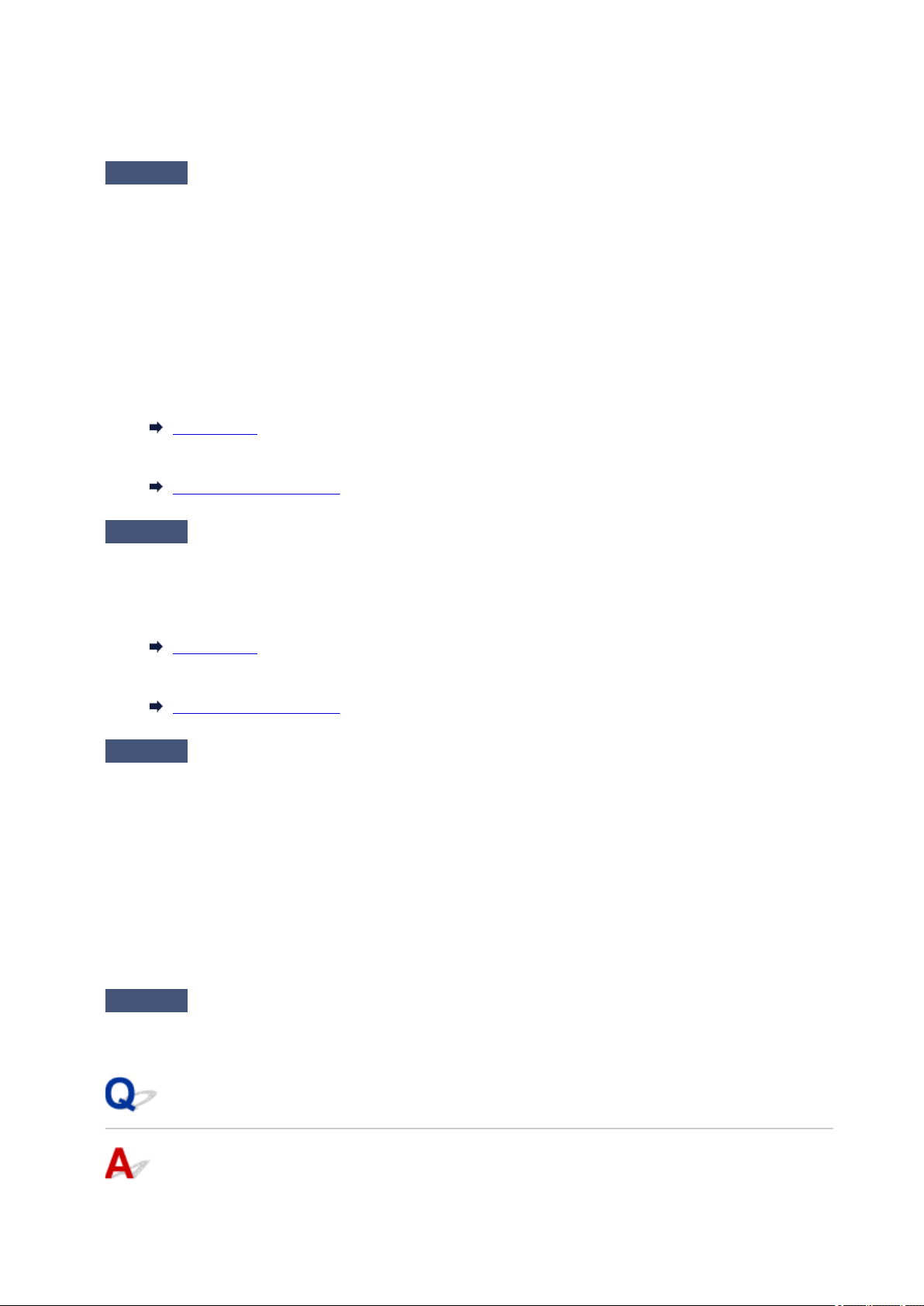
Make sure wireless LAN is enabled on your device.
For details, refer to your device's instruction manual.
Check4
Make sure printer is selected as connection for device (e.g. smartphone or
tablet).
Select the identifier for Wireless Direct (SSID) specified for the printer as the connection destination for
devices.
Check the destination on your device.
For details, refer to your device's instruction manual or visit the manufacturer's website.
To check the identifier for wireless direct (SSID) specified for the printer, display it using the operation panel of
the printer or print out the network setting information of the printer.
•
Display on the touch screen.
LAN settings
•
Print the network settings.
Printing Network Settings
Check5
Have you entered the proper password specified for the Wireless Direct?
To check the password specified for the printer, display it using the operation panel of the printer or print out
the network setting information of the printer.
•
Display on the touch screen.
LAN settings
•
Print the network settings.
Printing Network Settings
Check6
Make sure the printer is not placed too far away from the device.
Place the device and printer where there are no obstacles between them. Wireless communication between
different rooms or floors is generally poor. Wireless communication can be impeded by building materials
containing metal or concrete. If the printer cannot communicate with the computer over a wireless LAN due to
a wall, place the printer and the computer in the same room.
In addition, if a device like a microwave oven that emits radio waves of the same frequency bandwidth as a
wireless router is nearby, it may cause interference. Place the wireless router as far away from interference
sources as possible.
Place devices a suitable distance from the printer.
Check7
Make sure 5 devices are already connected.
Wireless Direct does not allow more than 5 devices to be connected.
Cannot Communicate with Printer via Wired LAN
394
Loading ...
Loading ...
Loading ...