Loading ...
Loading ...
Loading ...
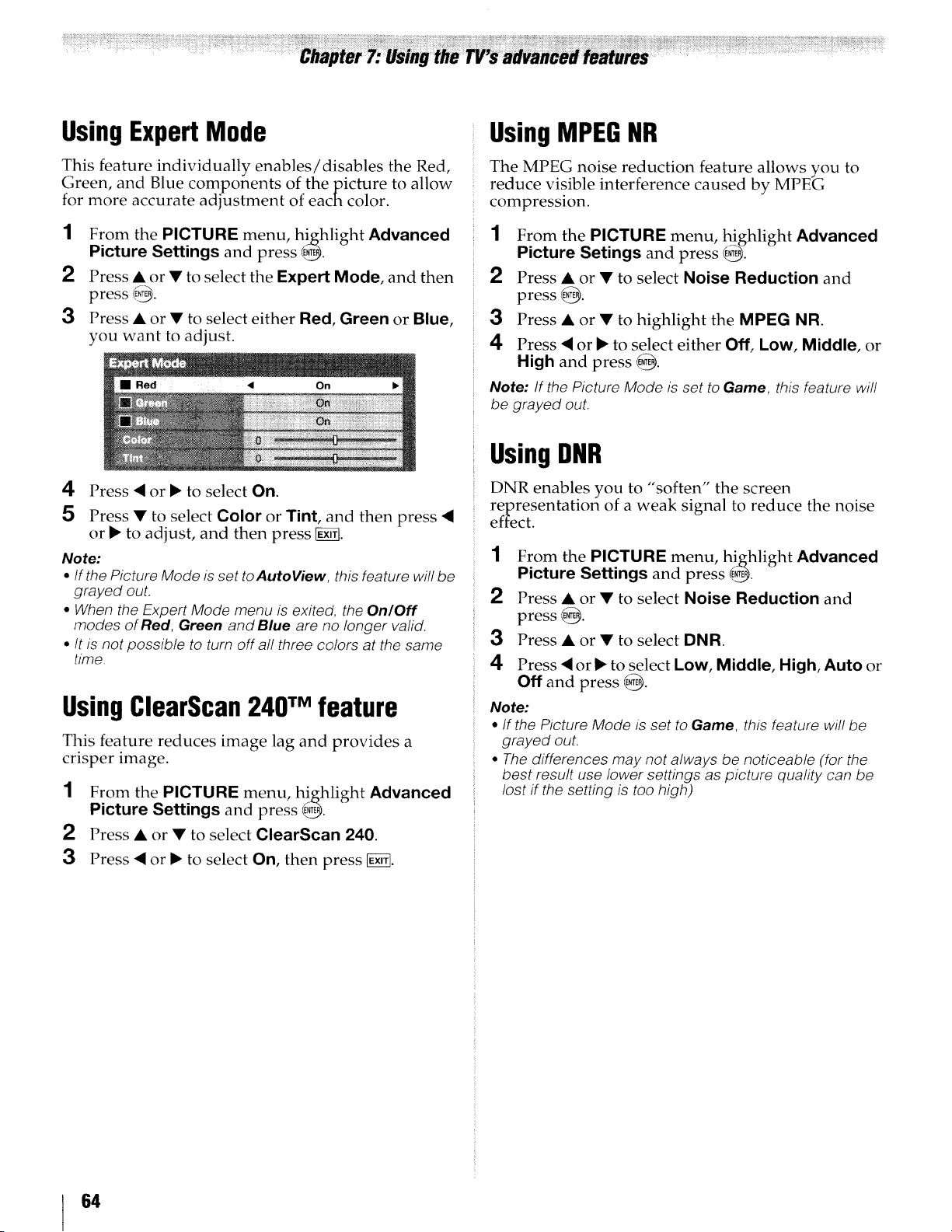
UsingExpert Mode
This feature individually enables/disables the Red,
Green, and Blue components of the picture to allow
for more accurate adjustment of each color.
1 From the PICTURE menu, highlight Advanced
Picture Settings and press _.
2 Press • or • to select the Expert Mode, and then
press {_.
3 Press • or • to select either Red, Green or Blue,
you want to adjust.
Press • or _ to select On.
5 Press • to select Color or Tint, and then press •
or I_ to adjust, and then press [g_.
Note:
* If the Picture Mode is set toAutoView, this feature wi!l be
grayed out.
• When the Expert Mode menu is exited, the On!Off
modes of Red, Green and Blue are no longer valid.
• It is not possible to turn off all three colors at the same
time.
Using ClearScan240TM feature
This feature reduces image lag and provides a
crisper image.
1 From the PICTURE menu, highlight Advanced
Picture Settings and press _.
2 Press• or• toselectClearScan 240.
3 Press • or I_ to select On, then press _.
UsingMPEGNR
The MPEG noise reduction feature allows you to
reduce visible interference caused by MPEG
compression.
1 From the PICTURE menu, highlight Advanced
Picture Setings and press @.
2 Press • or • to select Noise Reduction and
press @.
3 Press • or • to highlight the MPEG NR.
4 Press • or I_ to select either Off, Low, Middle, or
High and press @.
Note: If the Picture Mode is set to Game, this feature will
be grayed out.
Using DNR
DNR enables you to "soften" the screen
representation of a weak signal to reduce the noise
effect.
1 From the PICTURE menu, highlight Advanced
Picture Settings and press @.
2 Press • or • to select Noise Reduction and
press @.
3 Press • or • to select DNR.
4 Press • or I_ to select Low, Middle, High, Auto or
Off and press @.
Note:
• If the Picture Mode is set to Game, this feature will be
grayed out.
• The differences may not always be noticeable (for the
best result use lower settings as picture quality can be
lost if the setting is too high)
64
Loading ...
Loading ...
Loading ...