Loading ...
Loading ...
Loading ...
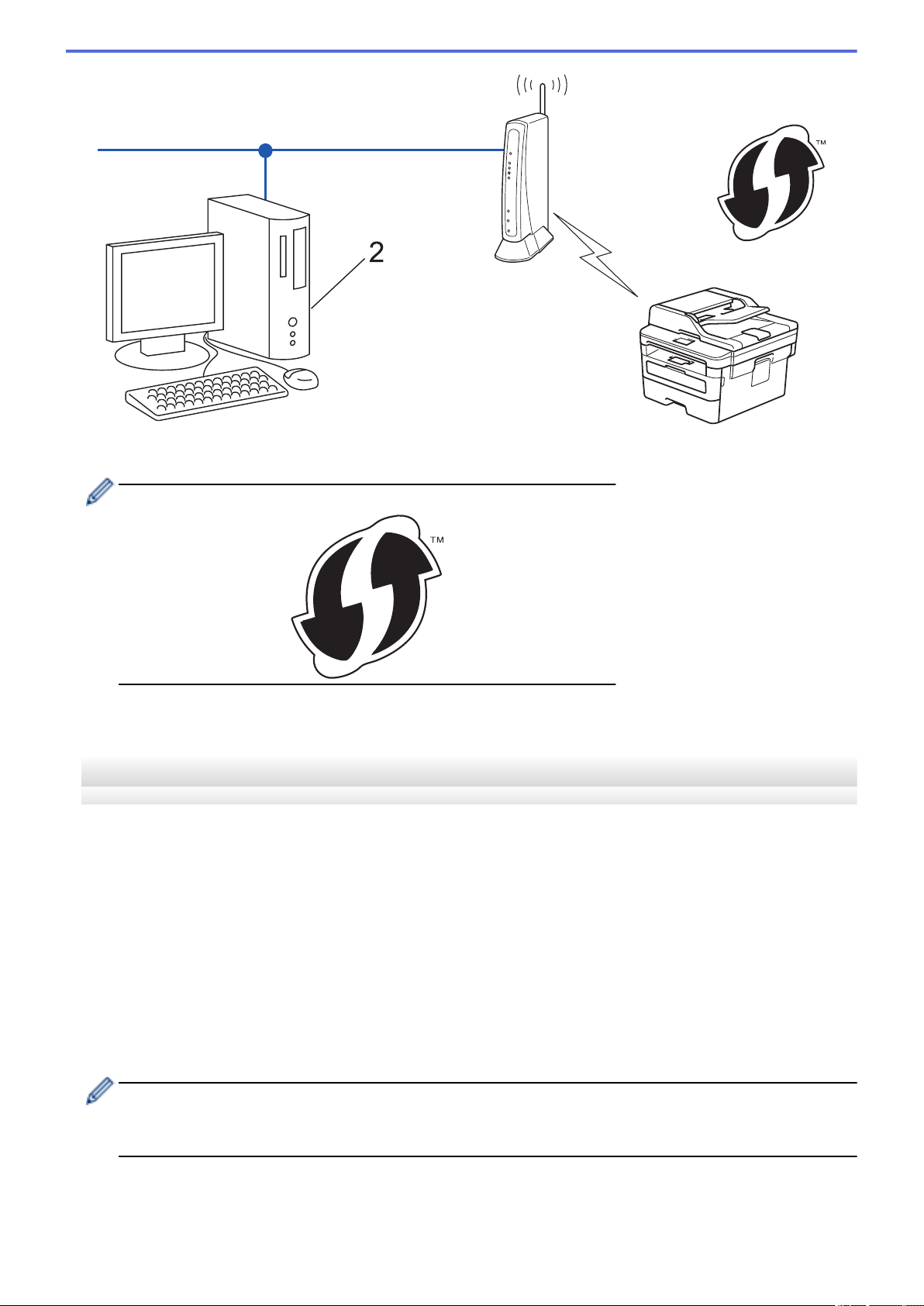
2
Routers or access points that support WPS are marked with this symbol:
>> HL-L2390DW/DCP-L2550DW/MFC-L2690DW/MFC-L2690DWXL/MFC-L2710DW/MFC-L2717DW
>> HL-L2395DW/MFC-L2730DW/MFC-L2750DW/MFC-L2750DWXL
HL-L2390DW/DCP-L2550DW/MFC-L2690DW/MFC-L2690DWXL/MFC-L2710DW/
MFC-L2717DW
1. Press Menu.
2. Press a or b to select the [Network] option, and then press OK.
3. Press a or b to select the [WLAN] option, and then press OK.
4. Press a or b to select the [WPS w/PIN Code] option, and then press OK.
5. When [WLAN Enable?] appears, enable the wireless network.
This will start the wireless setup wizard.
6. The LCD displays an eight-digit PIN and the machine starts searching for a wireless LAN access point/router.
7. Using a computer connected to the network, in your browser's address bar, type the IP address of the device
you are using as the Registrar. (For example: http://192.168.1.2)
8. Go to the WPS settings page and type the PIN, and then follow the on-screen instructions.
• The Registrar is usually the wireless LAN access point/router.
• The settings page will differ depending on the brand of wireless LAN access point/router. For more
information, see the instructions supplied with your wireless LAN access point/router.
If you are using a Windows 7, Windows 8, or Windows 10 computer as a Registrar, complete the
following steps:
9. Do one of the following:
303
Loading ...
Loading ...
Loading ...
