Loading ...
Loading ...
Loading ...
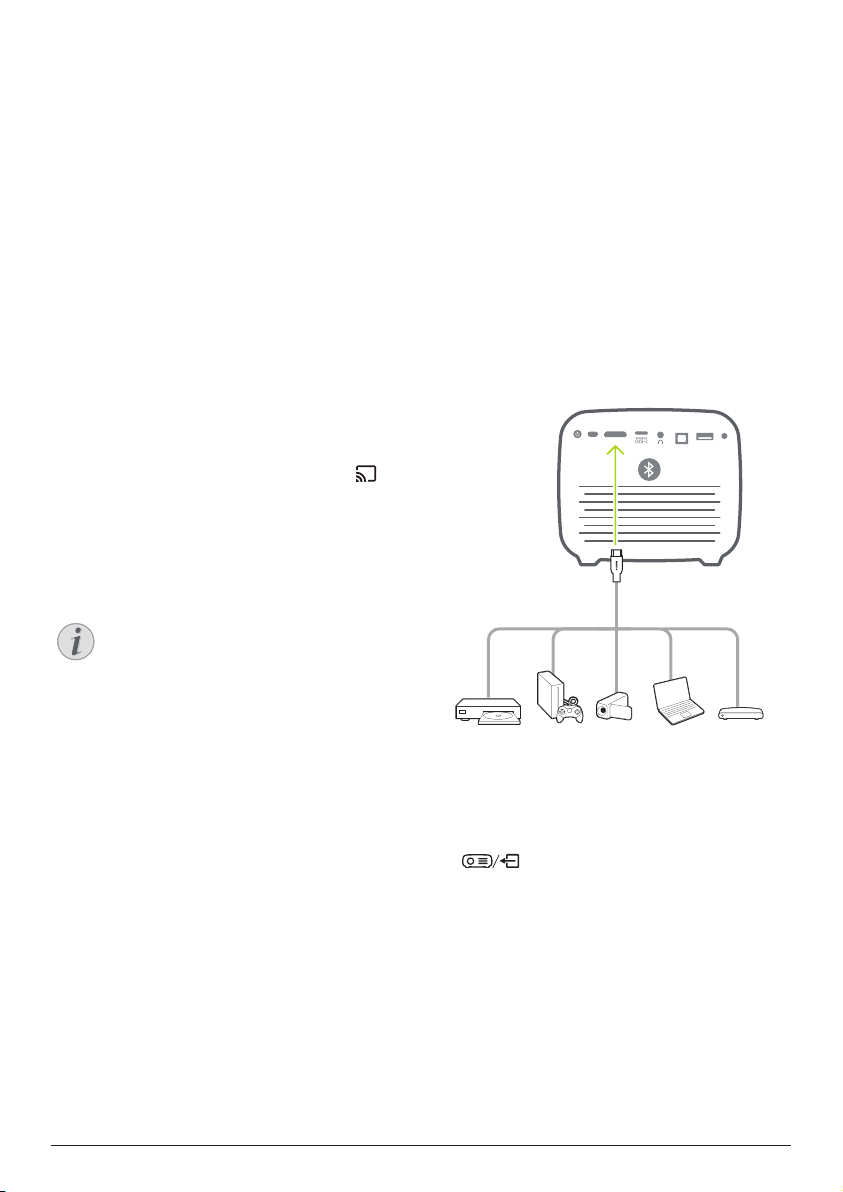
Chromecast streaming 15
6 Chromecast
streaming
This projector has Chromecast built-in. This
allows you to stream content (e.g. videos,
photos and music) from a Chromecast-enabled
app on your mobile device (smartphone, tablet
or laptop; Android or iOS) to the projection
screen.
What you need
• Make sure the projector and your mobile
device are connected to the same WiFi
network.
• The app to be cast must be Chromecast
enabled and must be the latest version.
Visit Google Play Store or Apple App Store
for any app updates.
1 Launch the Chromecast-enabled app on
your mobile device.
2 On the app screen, tap the cast icon
.
3 Tap the name of this projector from the
pop-up on your mobile device.
After successful connection, the app
content is streamed to the projection
screen.
Notice
For better streaming performance, use a
5 GHz WiFi network.
Google, Google Play, YouTube, Android TV and
other marks are trademarks of Google LLC.
Google Assistant is not available in certain
languages and countries.
7 Connect to
playback devices
Connect to devices through
HDMI
Connect a playback device (e.g. a Blu-ray
player, gaming console, camcorder, digital
camera or PC) to the projector through HDMI
connection. With this connection, images are
shown on the projection screen, and audio is
played on the projector.
1 Using an HDMI cable, connect the HDMI
connector on the projector to the HDMI
output on the playback device.
HDMI
DC
USB
SPDIF
2 The projector automatically switches to
HDMI input when HDMI connection is
made. The projection screen shows images.
If the projection screen does not show
images, select HDMI input manually. Press
to access the settings menu and
select Input Source - HDMI.
Loading ...
Loading ...
Loading ...