Loading ...
Loading ...
Loading ...
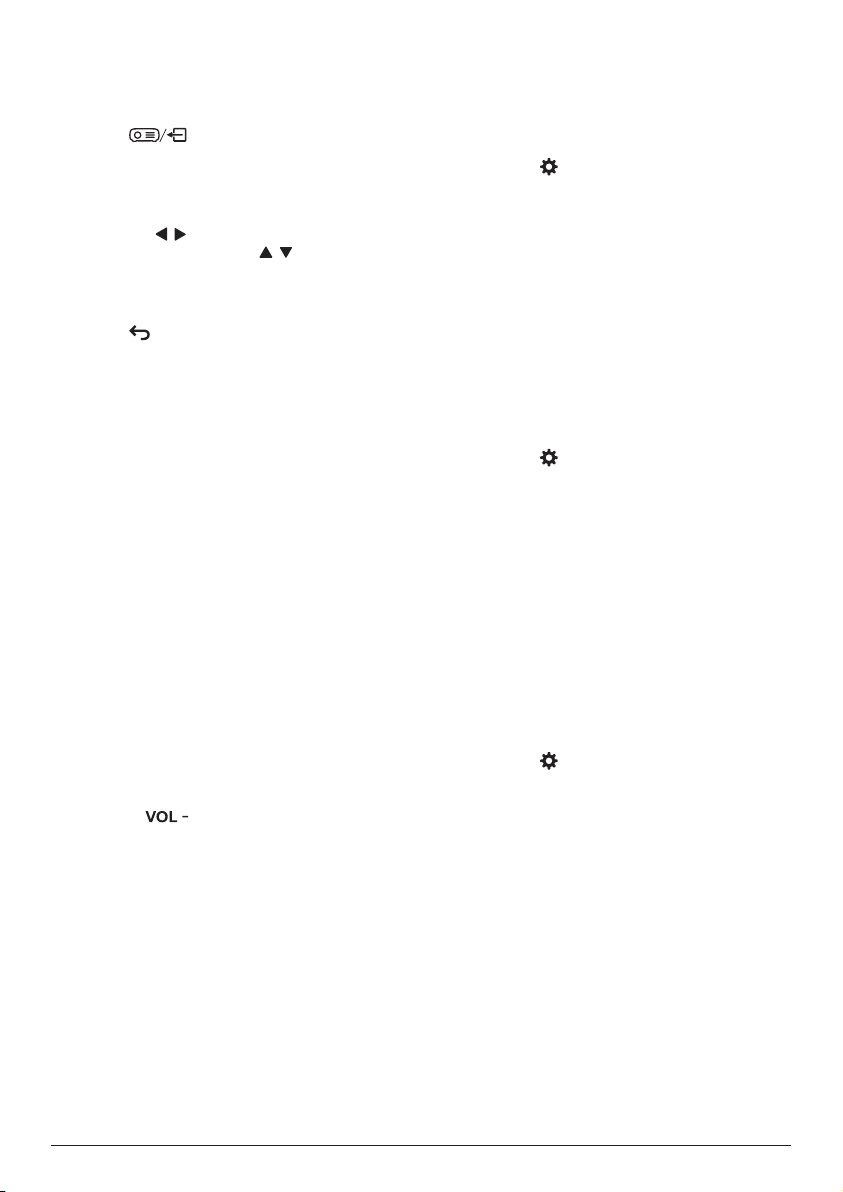
Initial setup 11
Manual correction (4-corner correction)
You can manually adjust the image shape by
re-positioning the four corners of the projection
screen.
1 Press
on the remote control
to access the settings menu and select
Geometry Corrections - Manual.
2 In the 4-corner correction interface, press
OK to select an image corner, then press
and hold
/ to adjust the horizontal
positioning values, and
/ to adjust the
vertical positioning values. Repeat the
same step to adjust positioning values of
the other image corners if desired.
3 Press
to save and return to previous
screen.
First time setup
When you turn on the projector for the first time
or the projector is reset to the factory default
settings, you are prompted to make the Android
TV setup.
After setup, the projector will sign in to your
Google account and connect to the same Wi-Fi
network as your phone.
What you need
• A Wi-Fi internet connection
• A Google account
Step 1: Pair the remote control
with the projector
In the remote control pairing interface, you are
prompted to pair the remote control with the
projector through Bluetooth. Pairing can enable
the remote control to work in Android TV mode.
1 When prompted for pairing, hold down
OK and
on the remote control for
about 10 seconds until the interface shows
successful connection.
Make sure the projector is turned on and as
close as possible to the remote control.
Step 2: Select a language
1 When prompted for language selection,
use the Navigation buttons on the remote
control to select an on-screen language.
To change your on-screen language:
1 Select the
icon in the upper right corner
of the screen, and press OK. Then go to
Device Preferences - Language.
2 Select a language and press OK.
Step 3: Set up the Wi-Fi network
Set up the Wi-Fi network to access online
applications.
What you need
• A wireless network router.
• For best wireless performance and
coverage, use an 802.11n router and the
5GHz band.
1 Select the
icon in the upper right corner
of the screen, and press OK. Then go to
Network & Internet - Wi-Fi.
2 Select your Wi-Fi network from the list and
press OK.
3 Input your Wi-Fi network password using
the on-screen virtual keyboard. Then select
the right arrow on the right side of the
virtual keyboard and press OK.
Step 4: Sign into your Google
account
To access the abundant range of Android apps,
you need to sign into your Google account.
1 Select the
icon in the upper right corner
of the screen, and press OK. Then go to
Accounts & Sign In - Sign In. Follow the on-
screen prompts to sign into your account.
Loading ...
Loading ...
Loading ...