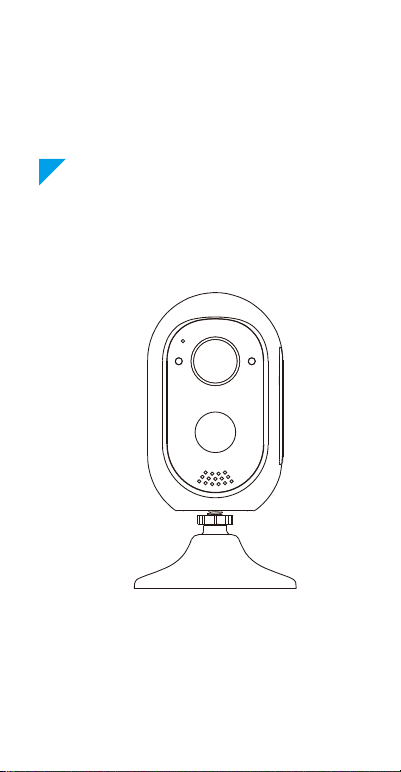
V2.4
Quick Start Guide
Smart IP Camera with Battery
Please read the Quick Start Guide carefully before
using the product and keep it properly.
2.2 Battery Bullet Camera
Speaker
Indicator light
Lens
Photosensitive
Button/SD card slot /USB charging port
6
2
7
5
MIC
Antenna
Spot light
1
9
8
10
Base
4
3
Human Infrared
Sensor (PIR)
2.3 Solar Dome Camera
Battery output
Indicator light
Lens
Photosensitive
Power
Speaker/ Button/SD card slot
6
3
9
7
5
MIC
Antenna
Solar panel
1
11
8
10
Base
2
4
Human Infrared
Sensor (PIR)
(*Note: Please open the speaker cover
when using the reset button / SD card
slot.)
3. Working network diagram
The battery camera supports 3 connecting modes:
1. Remote view by connecting the router
(as the picture shows);
2. Direct connection through mobile phone (as the picture
shows);
Red light is always on: Low battery
The trac light is always o: In standby
Button operation for single button model:
Press and hold 2s in the o state: Power on (green light for 1s)
Press countinuously for 3 time: Power o (red light ashes 3 times)
Press and hold for 8s: Reset to enter the pairing state (red light
ashes)
Button operation for Two-button model:
Press the power button and hold 2s: turn on or turn o
Press the reset button and hold 5s: reset and enter the pairing
state (red light ashes continuously after the Indicator voice)
Press the reset button twice for continuous reading: DV/default
working mode switch (Indicator voice)
The instructions of LED light :
Green light + red light is always on: The camera is being
previewed remotely (privacy light)
Green light is always on: The device is turned on or is woken up
Green light ashes continuously: Upgrading
Green light ashes continuously and slowly: Charging
Red light ashes 3 times quickly: Power o
Red light ashes countinuously fast: Matching code
Red light ashes countinuously slowly: Connecting to the internet
Power Reset
WAN 1
2
3
4
Battery camera
Internet
Home router
Mobile device
Battery camera Mobile device
WiFi/4G Base station
Tablet
WNVR
Battery camera
Power Reset
WAN 1
2
3
4
Internet
Home routerMobile device
3. Pair to wireless NVR (WiFi/4G Base station, WNVR,
Tablet),as the picture shows.
When remote view by connecting the router, the camera’
WIFI should be connected to the router and the video is
stored on the SD card of the camera or on the Cloud.
When using in the local direct connecting mode, the WIFI
of your mobile phone should be connected to the camera
and the video can only store on the SD card of the camera.
When working by pairing to the wireless NVR, the video is
stored on the NVR and you can use mobile phone remotely
to view and set up the camera through the wireless NVR.
1. Click “local direct
connection”, set a
password for the WIFI
of the device itself and
proceed to the next step.
2. Using the device to scan the
QR code on the mobile phone
according to the operation the
gure shows, then proceed to
the next step after hearing the
prompt tone or seeing the
light
status
.
3. After the network conguration is successful, set the name
and password for the device to add successfully;
Adding mode of local direct connection
3.Open the APP and click
on the "+" in theupper right
corner to enter the scan
code interface;
4. Scan the QR code
on the device ;
5. On the search device
interface, click "Add";
6.Reset the device and
wait for the device
indicator to ash and
proceed to the next step;
1.3 Solar Camera
1.2 Battery Bullet Camera
1.1 Battery camera
2. Interface description
6
4
9
8
7
1
10
2
3
5
Lens
Photosensitive
MIC
Speaker
Button
SD card interface
USB charging port
Indicator light
Base
Human Infrared
Sensor (PIR)
Solar panel mount x1
Mounting sticker x1
H113/115
Quick Start Guide x1
Quick Start Guide
Certicate x1
Certicate
Screw package x1
Dome Camera x1
Solar panel x1
4.3 Add Camera to APP
Account login: On the login interface,
enter the account/phone number/email,
and the corresponding password,
and click the "OK" button to log in.
Third-party login: APP supports
third-party login. Click the
third-party social software icon,
jump to the APP to complete
the authorization and log in.
1.Put both of your mobile
phone and camera near
the router,and the distance
should be 30-100cm.
Adding method 1: Scanning directly the QR code on the
camera when the battery camera is used by connecting
the network and local direct way.
30-100cm
Power Reset
WAN 1
2
3
4
4.2.2 Account login
2. After the battery camera is power-on,there
is a voice prompt “start match code” and the
red LED light is ashing. (Otherwise please
press the RESET button on the camera for 8
seconds, it will be available after the voice
prompt “reset successfully”).
4.2 App Installation
Users can search “EseeCloud” on
APP store or “IP PRO” onGoogle
Play,or scan the QR code below to
install the APP.
Note: For iOS system, it requires
iOS 9.0 version or above.
For Android,Android 5.1 or above.
Download
"EseeCloud" APP
4.2.1 APP Download and Installation
4.1 Boot up
4. Setup and installation
When remote view by connecting to the router and direct
connection method, please boot the device after insertting
the SD card. When using by pairing to the wireless NVR,
please make sure the memory(SD card, HDD etc.) of the
wireless NVR is ready.
4.1.1 Battery camera
Please press the power button for 2s to turn on the battery
camera. If the button does not turn on, please try to turn it
on again.
Please press the button for 2s to
turn on the battery bullet camera.
If the button does not turn on,
please try to turn it on again.
Note:If you cannot turn on
the phone after plugging it
in, please open the speaker
cover and plug in the power
supply to charge or put the
solar panel in the sun for
1~2 hours and try again.
4.1.3 Solar Dome Camera
4.1.2 Battery Bullet Camera
Plug the power cord of the solar
panel into the tail cable
of the solar battery camera.
1 .Packing list
Product sales conguration is dierent
Please refer to the actual product
1.1 Battery camera
This guide is applicable to various types of battery
cameras. Some of the illustrations are based on BA12-H.
3M
PEFOAM
3M
PEFOAM 3M PEFOAM
3M PEFOAM
3M PEFOAM
3M PEFOAM
3M PEFOAM
3M PEFOAM 3M PEFOAM
3M
PEFOAM
Battery camera x1
Base x1 Wall-mounted
iron sheet x1
3M Glue x1
Charging cable x1
Quick Start Guide x1
Quick Start Guide
Certicate x1
Certicate
Screw package x1
BA12-H BC13-H
BP-HSD2030-W
1. Click “Remote View”,
choose the WIFI the
device needs to connected
with, enter the password
and click “next step”.
2. Using the device to scan the
QR code on the mobile phone
according to the operation the
gure shows, then proceed to
the next step after hearing the
prompt tone or seeing the light
status.
Adding mode when remote view
7.To view and use via WiFi or
other networks, please select
Remote View; If there is no network,
if you connect to the camera at
close range,please select Direct
Connection;
Camera x1 Charging cable x1
Quick Start Guide x1
Quick Start Guide
Certicate x1
Certicate
Screw package x1
Mounting sticker x1
H113/115
Solar panel x1(*option)
Loading ...
Loading ...
Loading ...
