Loading ...
Loading ...
Loading ...
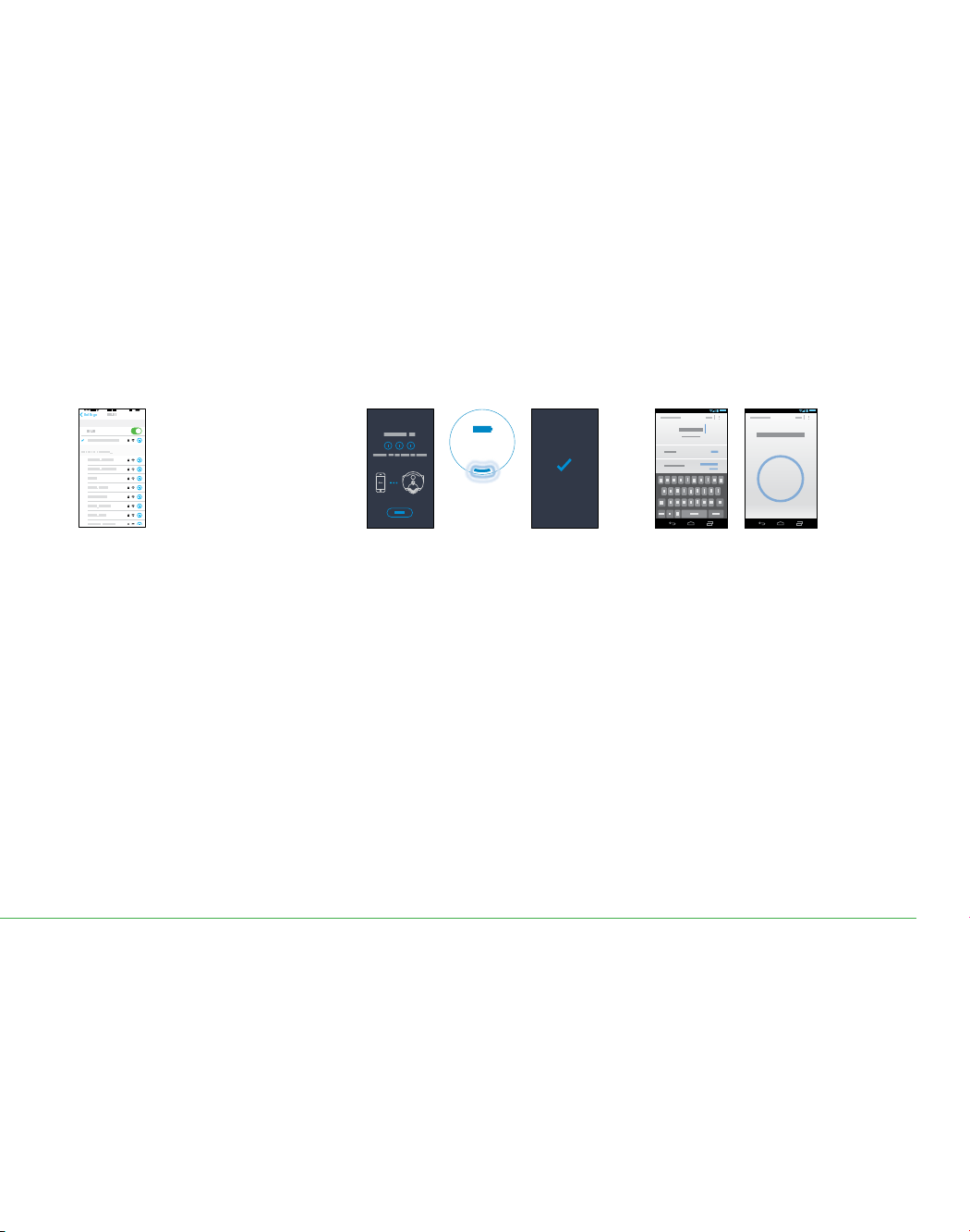
15
Connecting
(Wi-Fi light
pulses)
Connect your robot
to your home
Wi-Fi network and
to Dyson
Name your robot
and get started!
4 5
Can’t see your robot in the list of
available networks?
– Check that your robot’s Wi-Fi light is illuminated,
see step 3 in this guide.
– Check that your mobile device’s Wi-Fi is enabled
and that you are only a short distance from
your robot.
– Your robot’s Wi-Fi starts with ‘360EYE’.
Can’t connect your app to your robot?
– Make sure that you are only a short distance
from your robot.
– To reconnect your phone to your robot, repeat
step 4 in this guide.
Can’t connect your robot to your Wi-Fi?
– Your Wi-Fi might not be responding.
– If you’ve hidden your Wi-Fi, unhide it.
– Check that you haven’t set your Wi-Fi to 5GHz.
Your Wi-Fi needs to be set to 2.4GHz.
Can’t connect your robot to the Dyson network?
– The Dyson cloud might not have been able to
complete your connection, please try again.
The Wi-Fi light on your robot will pulse
while connecting.
When connected the light will turn off;
if the robot fails to connect the light will
become solid again.
Once you have registered your
ownership and named your robot
you can get started.
Leave the app, go to your mobile
device settings and select Wi-Fi:
Choose your 360 Eye network
(this will contain ‘360EYE’ and
the robot’s serial number).
When prompted, enter the robot’s code.
This can be found either on the back of
the user guide or behind your robot’s
clear bin.
Now, return to the Dyson Link app.
Connect your mobile
device to your robot’s
Wi-Fi network
6
Loading ...
Loading ...
Loading ...