Loading ...
Loading ...
Loading ...
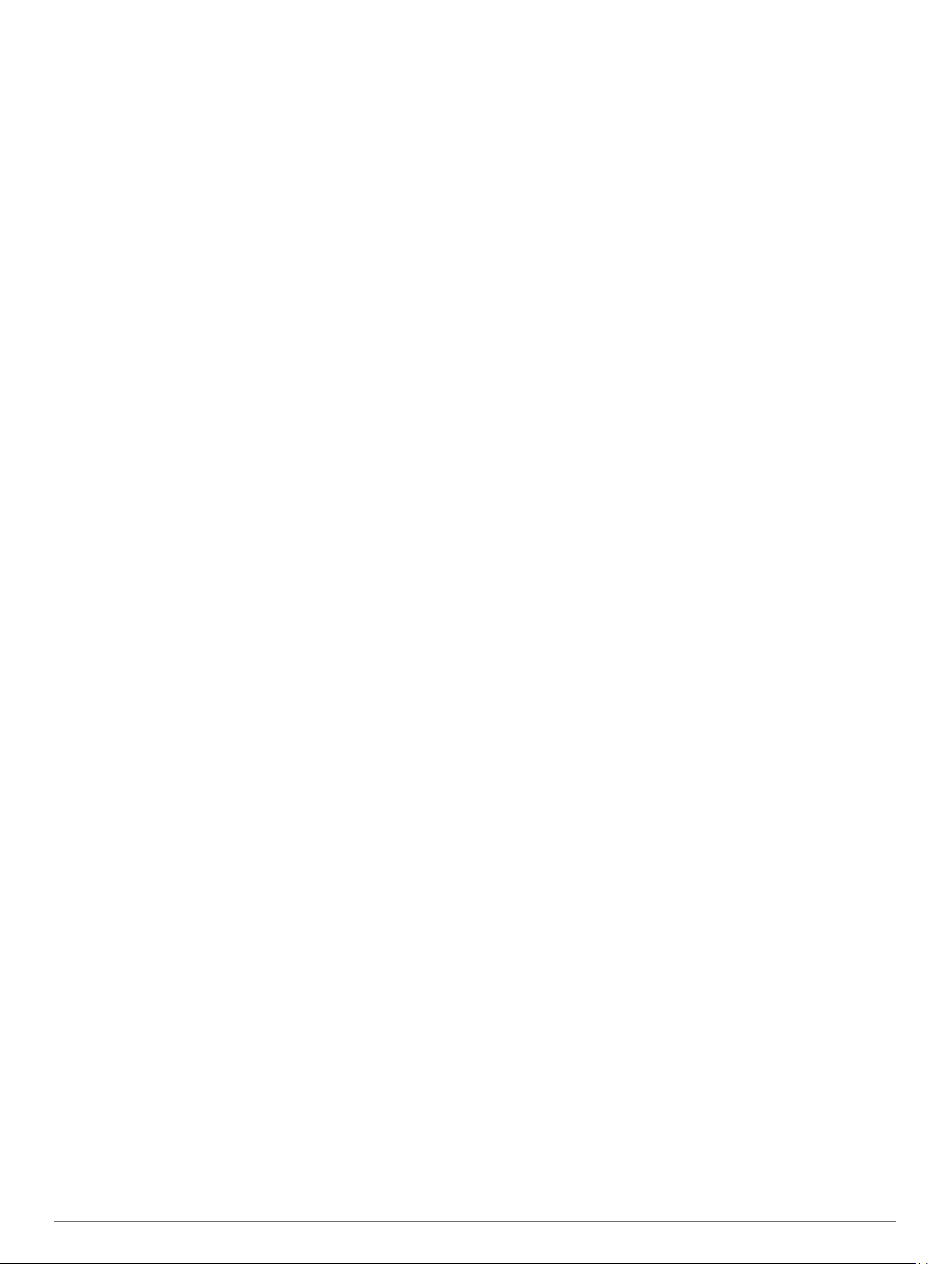
3
Select an activity.
NOTE: This feature is not available for all activities.
4
Select the activity settings.
5
Select Auto Lap.
6
Select an option:
• Select Auto Lap to turn Auto Lap on or off.
• Select Auto Distance to adjust the distance between
laps.
Each time you complete a lap, a message appears that displays
the time for that lap. The device also beeps or vibrates if audible
tones are turned on (System Settings, page 25).
If necessary, you can customize the data pages to display
additional lap data (Customizing the Data Screens, page 23).
Customizing the Lap Alert Message
You can customize one or two data fields that appear in the lap
alert message.
1
Hold UP.
2
Select Settings > Activities & Apps.
3
Select an activity.
NOTE: This feature is not available for all activities.
4
Select the activity settings.
5
Select Auto Lap > Lap Alert.
6
Select a data field to change it.
7
Select Preview (optional).
Enabling Auto Pause
You can use the Auto Pause feature to pause the timer
automatically when you stop moving. This feature is helpful if
your activity includes stop lights or other places where you must
stop.
NOTE: History is not recorded while the timer is stopped or
paused.
1
Hold UP.
2
Select Settings > Activities & Apps.
3
Select an activity.
NOTE: This feature is not available for all activities.
4
Select the activity settings.
5
Select Auto Pause.
6
Select an option:
• To pause the timer automatically when you stop moving,
select When Stopped.
• To pause the timer automatically when your pace or
speed drops below a specified level, select Custom.
Using Auto Scroll
You can use the auto scroll feature to cycle through all of the
activity data screens automatically while the timer is running.
1
Hold UP.
2
Select Settings > Activities & Apps.
3
Select an activity.
NOTE: This feature is not available for all activities.
4
Select the activity settings.
5
Select Auto Scroll.
6
Select a display speed.
Changing the GPS Setting
For more information about GPS, go to www.garmin.com
/aboutGPS.
1
Hold UP.
2
Select Settings > Activities & Apps.
3
Select the activity to customize.
4
Select the activity settings.
5
Select GPS.
6
Select an option:
• Select Normal (GPS Only) to enable the GPS satellite
system.
• Select GPS + GLONASS (Russian satellite system) for
more accurate position information in situations with poor
sky visibility.
• Select GPS + GALILEO (European Union satellite
system) for more accurate position information in
situations with poor sky visibility.
• Select UltraTrac to record track points and sensor data
less frequently (UltraTrac, page 24).
NOTE: Using GPS and another satellite together can reduce
battery life more quickly than using GPS only (GPS and
Other Satellite Systems, page 24).
GPS and Other Satellite Systems
Using GPS and another satellite system together offers
increased performance in challenging environments and faster
position acquisition than using GPS only. However, using
multiple systems can reduce battery life more quickly than using
GPS only.
Your device can use these Global Navigation Satellite Systems
(GNSS).
GPS: A satellite constellation built by the United States.
GLONASS: A satellite constellation built by Russia.
GALILEO: A satellite constellation built by the European Space
Agency.
UltraTrac
The UltraTrac feature is a GPS setting that records track points
and sensor data less frequently. Enabling the UltraTrac feature
increases battery life but decreases the quality of recorded
activities. You should use the UltraTrac feature for activities that
demand longer battery life and for which frequent sensor data
updates are less important.
Power Save Timeout Settings
The timeout settings affect how long your device stays in
training mode, for example, when you are waiting for a race to
start. Hold UP, select Settings > Activities & Apps, select an
activity, and select the activity settings. Select Power Save
Timeout to adjust the timeout settings for the activity.
Normal: Sets the device to enter low-power watch mode after 5
minutes of inactivity.
Extended: Sets the device to enter low-power watch mode after
25 minutes of inactivity. The extended mode can result in
shorter battery life between charges.
Removing an Activity or App
1
From the watch face, hold UP.
2
Select Settings > Activities & Apps.
3
Select an activity.
4
Select an option:
• To remove an activity from your list of favorites, select
Remove from Favorites.
• To delete the activity from the apps list, select Remove.
Watch Face Settings
You can customize the appearance of the watch face by
selecting the layout, colors, and additional data. You can also
download custom watch faces from the Connect IQ store.
24 Customizing Your Device
Loading ...
Loading ...
Loading ...