Loading ...
Loading ...
Loading ...
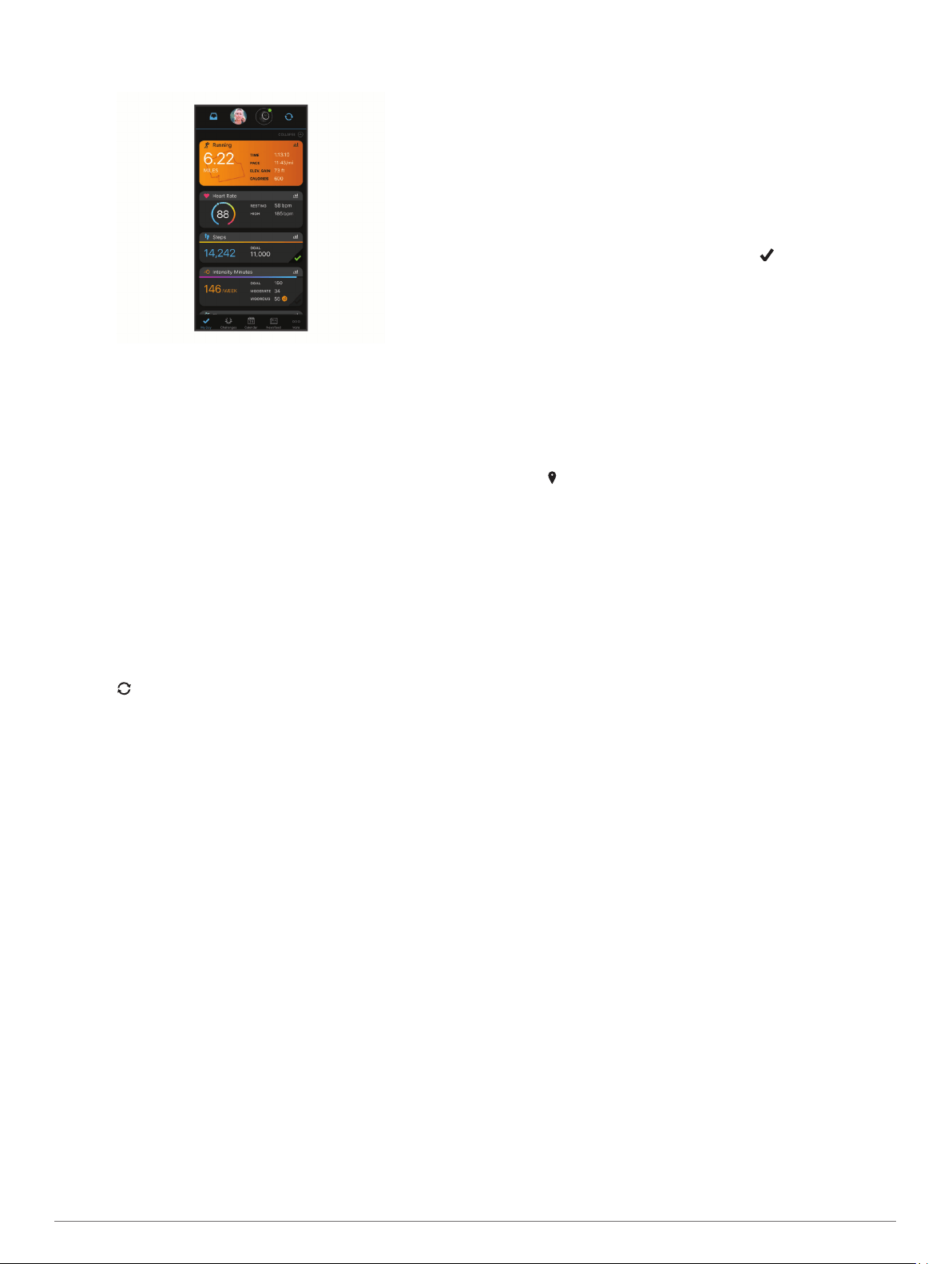
NOTE: Some data requires an optional accessory such as a
heart rate monitor.
Plan your training: You can choose a fitness goal and load one
of the day-by-day training plans.
Track your progress: You can track your daily steps, join a
friendly competition with your connections, and meet your
goals.
Share your activities: You can connect with friends to follow
each other's activities or post links to your activities on your
favorite social networking sites.
Manage your settings: You can customize your device and
user settings on your Garmin Connect account.
Access the Connect IQ store: You can download apps, watch
faces, data fields, and widgets.
Syncing Your Data with the Garmin Connect App
Your device periodically syncs data with the Garmin Connect
app automatically. You can also manually sync your data at any
time.
1
Bring the device within 3 m (10 ft.) of your smartphone.
2
From any screen, hold LIGHT to view the controls menu.
3
Select .
4
View your current data in the Garmin Connect app.
Using Garmin Connect on Your Computer
The Garmin Express application connects your device to your
Garmin Connect account using a computer. You can use the
Garmin Express application to upload your activity data to your
Garmin Connect account and to send data, such as workouts or
training plans, from the Garmin Connect website to your device.
You can also install device software updates and manage your
Connect IQ apps.
1
Connect the device to your computer using the USB cable.
2
Go to www.garmin.com/express.
3
Download and install the Garmin Express application.
4
Open the Garmin Express application, and select Add
Device.
5
Follow the on-screen instructions.
Navigation
You can use the GPS navigation features on your device to view
your path on a map, save locations, and find your way home.
Courses
You can send a course from your Garmin Connect account to
your device. After it is saved to your device, you can navigate
the course on your device.
You can follow a saved course simply because it is a good
route. For example, you can save and follow a bike friendly
commute to work.
You can also follow a saved course, trying to match or exceed
previously set performance goals. For example, if the original
course was completed in 30 minutes, you can race against a
Virtual Partner trying to complete the course in under 30
minutes.
Creating and Following a Course on Your Device
1
From the watch face, select START.
2
Select an activity.
3
Hold UP.
4
Select Navigation > Courses > Create New.
5
Enter a name for the course, and select .
6
Select Add Location.
7
Select an option.
8
If necessary, repeat steps 4 and 5.
9
Select Done > Do Course.
Navigation information appears.
10
Select START to begin navigation.
Saving Your Location
You can save your current location to navigate back to it later.
1
Hold LIGHT.
2
Select .
NOTE: You may need to add this item to the controls menu
(Customizing the Controls Menu, page 22).
3
Follow the on-screen instructions.
Editing Your Saved Locations
You can delete a saved location or edit its name, elevation, and
position information.
1
From the watch face, select START.
2
Select an activity.
NOTE: This feature is not available for all activities.
3
Hold UP.
4
Select Navigation > Saved Locations.
5
Select a saved location.
6
Select an option to edit the location.
Deleting All Saved Locations
You can delete all of your saved locations at once.
1
From the watch face, select START.
2
Select an activity.
NOTE: This feature is not available for all activities.
3
Hold UP.
4
Select Navigation > Saved Locations > Delete All.
Navigating to Your Starting Point During an
Activity
You can navigate back to the starting point of your current
activity in a straight line or along the path you traveled. This
feature is available only for activities that use GPS.
1
During an activity, select STOP > Back to Start.
2
Select an option:
• To navigate back to the starting point of your activity along
the path you traveled, select TracBack.
• To navigate back to the starting point of your activity in a
straight line, select Straight Line.
20 Navigation
Loading ...
Loading ...
Loading ...