Loading ...
Loading ...
Loading ...
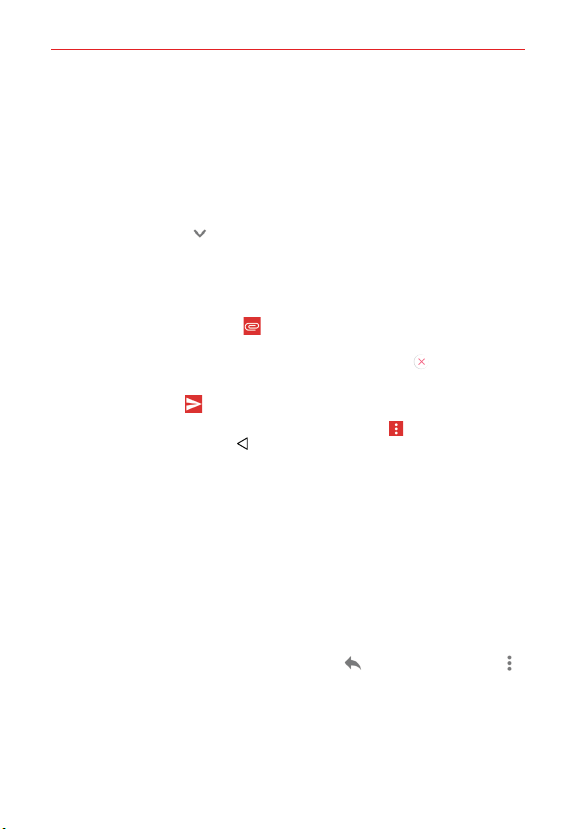
88
Communication
NOTE If you set up more than one email account on your phone and want to send the
message from a different account, tap the current Google Account (at the top of the
screen), then tap the account you want to use.
2. Enter a recipient’s address.
As you enter text, matching addresses are offered from your Contacts
list. You can tap a suggested address or continue entering text to enter a
new one.
3. Tap the Arrow icon
(in the To field), to add Cc and Bcc fields so you
can copy or blind copy additional recipients.
4. Enter a subject for the message in the Subject field.
5. Enter your email text in the Compose email field (below the Subject).
Tap the Attachment icon
, then tap Attach file to add an
attachment from your phone's memory. Tap Insert from Drive to
insert files from Google Drive. Tap the Remove icon
on the
attachment to remove it from your message.
6. Tap the Send icon
to send your message.
NOTE If you aren't ready to send the message, tap the Menu icon , then tap Save draft or
simply tap the Back Button
.
Replying to or Forwarding a Message
Continue an email conversation by replying to a message or by forwarding
it without changing the Subject text. Change the Subject text to start a new
conversation.
NOTE The conversation text and previous messages are also included in your reply (or
forwarded) message.
To reply to or forward a message
1. Open the message you want to reply to or forward.
2. On the message header, tap the Reply icon
or tap the Menu icon ,
then tap Reply all or Forward.
Add others to an ongoing conversation by replying to all and then
adding the new person’s address(es) to the reply.
3. Compose your Gmail message as necessary.
Loading ...
Loading ...
Loading ...