Loading ...
Loading ...
Loading ...
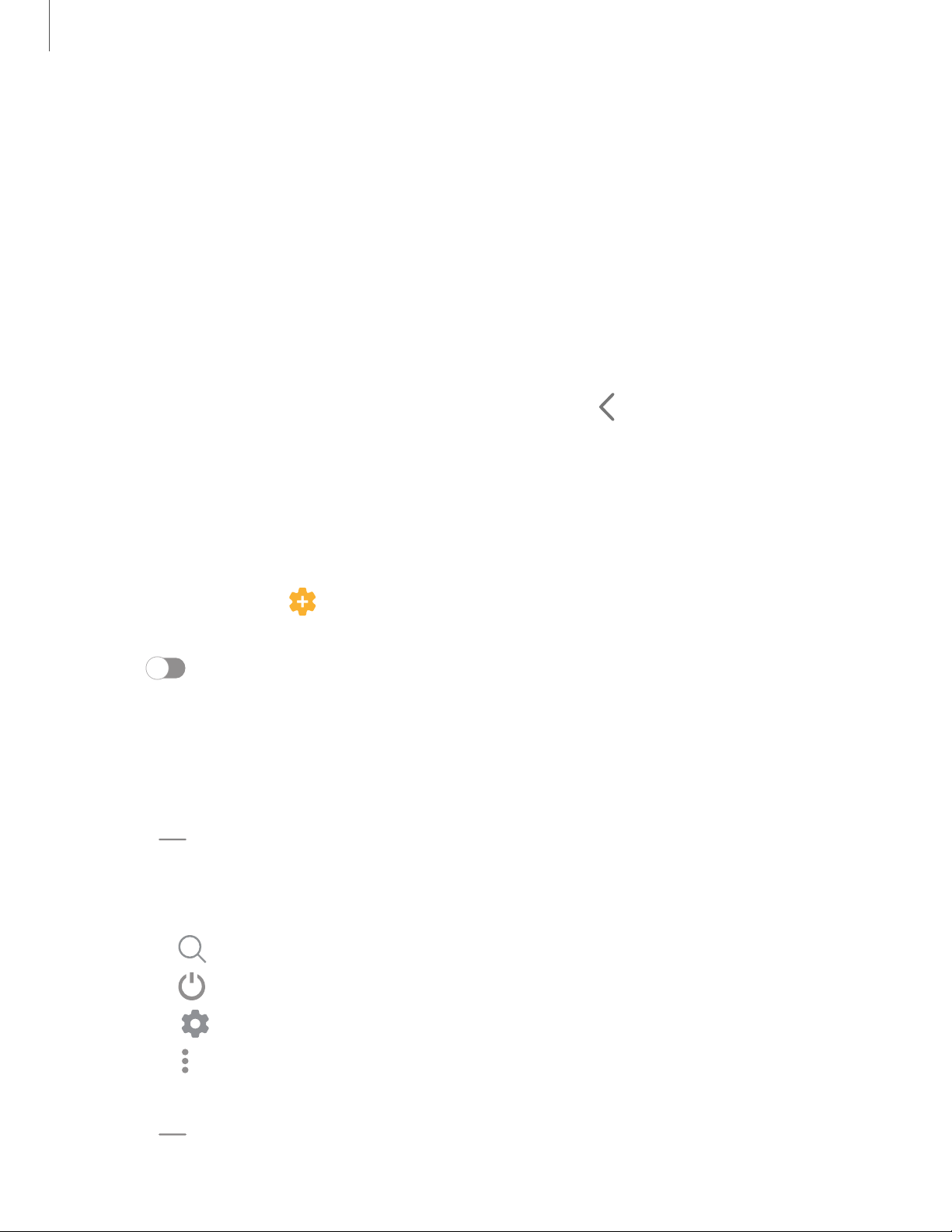
View the Notification panel
You can access the Notification panel from any screen.
1. Drag the Status bar down to display the Notification panel.
2. Swipe down the list to see notification details.
• To open an item, tap it.
• To clear a single notification, drag the notification left or right.
• To clear all notifications, tap Clear.
• To customize notifications, tap Notification settings.
3.
Drag upward from the bottom of the screen or tap Back to close the
Notification panel.
Finger sensor gestures
You can also open or close the Notification panel by swiping up or down on the
fingerprint sensor.
1.
From Settings, tap Advanced features > Motions and gestures > Finger sensor
gestures.
2. Tap to enable the feature.
Quick settings
The Notification panel provides quick access to device functions using Quick settings.
1. Drag the Status bar down to display the Notification panel.
2.
Drag View all downward.
• Tap a quick setting icon to turn it on or off.
• Touch and hold a quick setting icon to open the setting.
•
Tap Finder search to search the device.
•
Tap Power off for Power off, Restart, and Emergency mode options.
•
Tap Open settings to quickly access the device's settings menu.
•
Tap More options to reorder Quick settings or to change the button layout.
• Drag the Brightness slider to adjust the screen brightness.
3.
Drag View all upward to close Quick settings.
31
Getting started
Loading ...
Loading ...
Loading ...