Loading ...
Loading ...
Loading ...
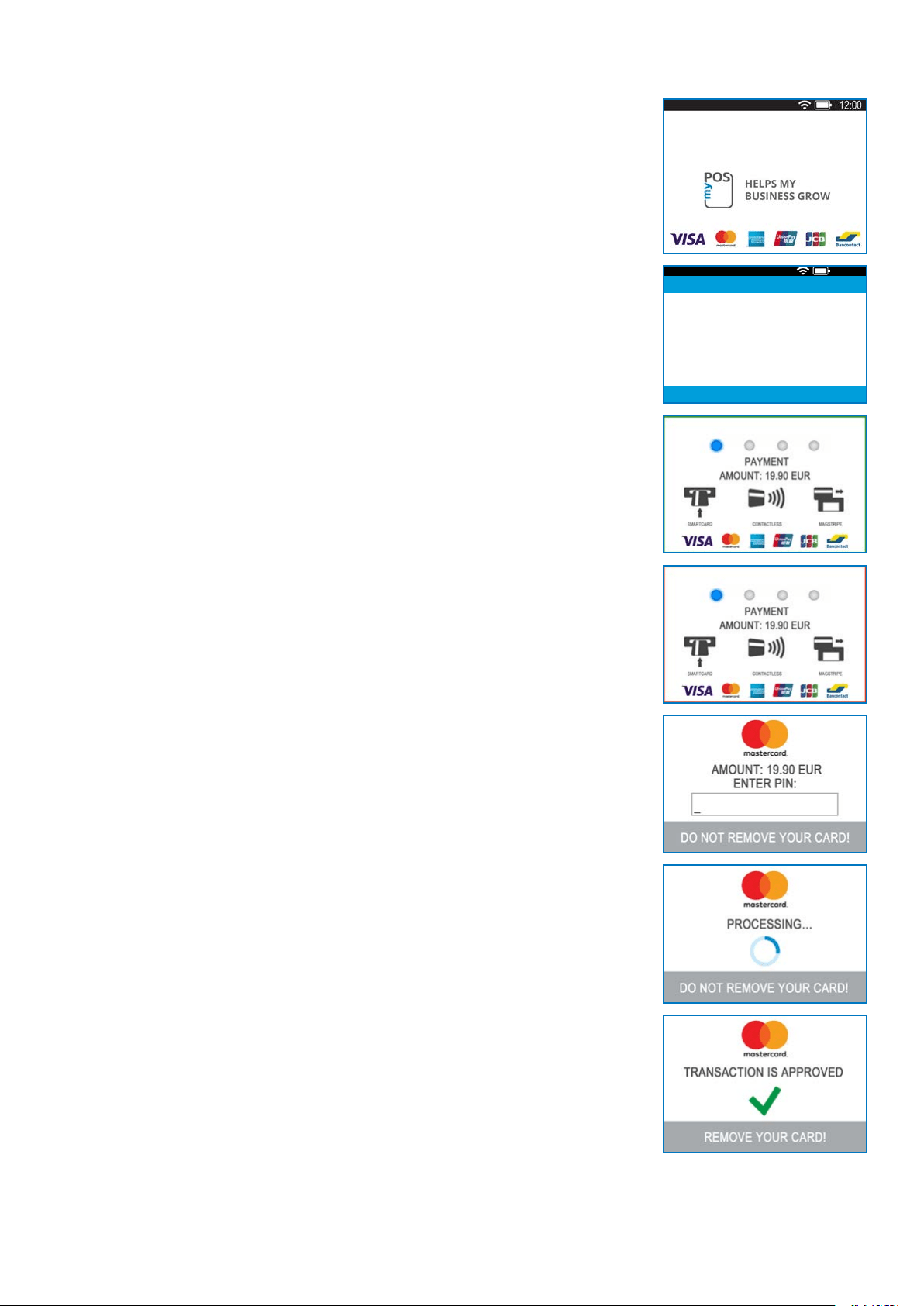
myPOS Smart Technical Specicaon & Warranty (Updated March 2018) | page 6
myPOS Go - User Manual | page 6
Notications
You will receive nocaons about Conguraon or System updates at the top of the
screen. In case one appears press F2 and choose ‘Update soware’.
Accepting payments
Payment transactions
Every me you switch your myPOS Go terminal on, it will automacally connect to
the Internet and will display the home screen.
When you press any key (aside from F1 and F2), the terminal will go directly to the
PAYMENT screen, ready for performing a Payments transacon. Making a PAYMENT
transacon with your myPOS Go is easy and convenient. Please follow the steps
described below.
Step1: Enter the amount of the transacon in the PAYMENT Screen. The amount
must be entered without the decimal point. For example: for an amount of 5.00,
enter 500 on the keyboard. When the PAYMENT screen display the correct amount,
conrm by pressing the green key (O). If you need to correct the amount, please use
the yellow key (<) to delete the last entry or the red key (X) to start the process from
the beginning.
Step2: Ask your customer for his or her credit or debit card.
Your myPOS Go device supports payments with magnec stripe, CHIP & PIN and
contactless.
Smart card
If the card has a CHIP, insert the card in the boom reader with the CHIP facing
towards the keyboard.
When your myPOS Go successfully reads the card, the screen will ash Green.
If the card is not recognized, the screen will ash Red. Please check if the card is
inserted properly in the reader, remove it and try again. If the problem persists,
please ask your customer for another card.
CHIP cards usually require a PIN code in order to conrm a transacon. If a PIN code
is required for a card, your myPOS Go terminal will display the ENTER PIN screen.
Please hand the terminal to the customer and ask him or her to enter his or her PIN
code securely and to press the green key (O) when ready.
If the card supports PIN (personal idencaon number) check, the terminal will
process the PIN code and will display PIN OK if the correct PIN code has been
entered by your customer.
The myPOS Go device will iniate the transacon authorizaon process by
communicang with myPOS. The Processing screen will indicate that the procedure
is not completed.
If the transacon is approved by the issuer, the conrmaon message
“TRANSACTION IS APPROVED” will be displayed. At this point, you can remove the
card from the reader and return it to the customer.
PAYMENT
F1-MENU F2-SETTINGS
AMOUNT
EUR
19.99
12:00
Loading ...
Loading ...
Loading ...
