Loading ...
Loading ...
Loading ...
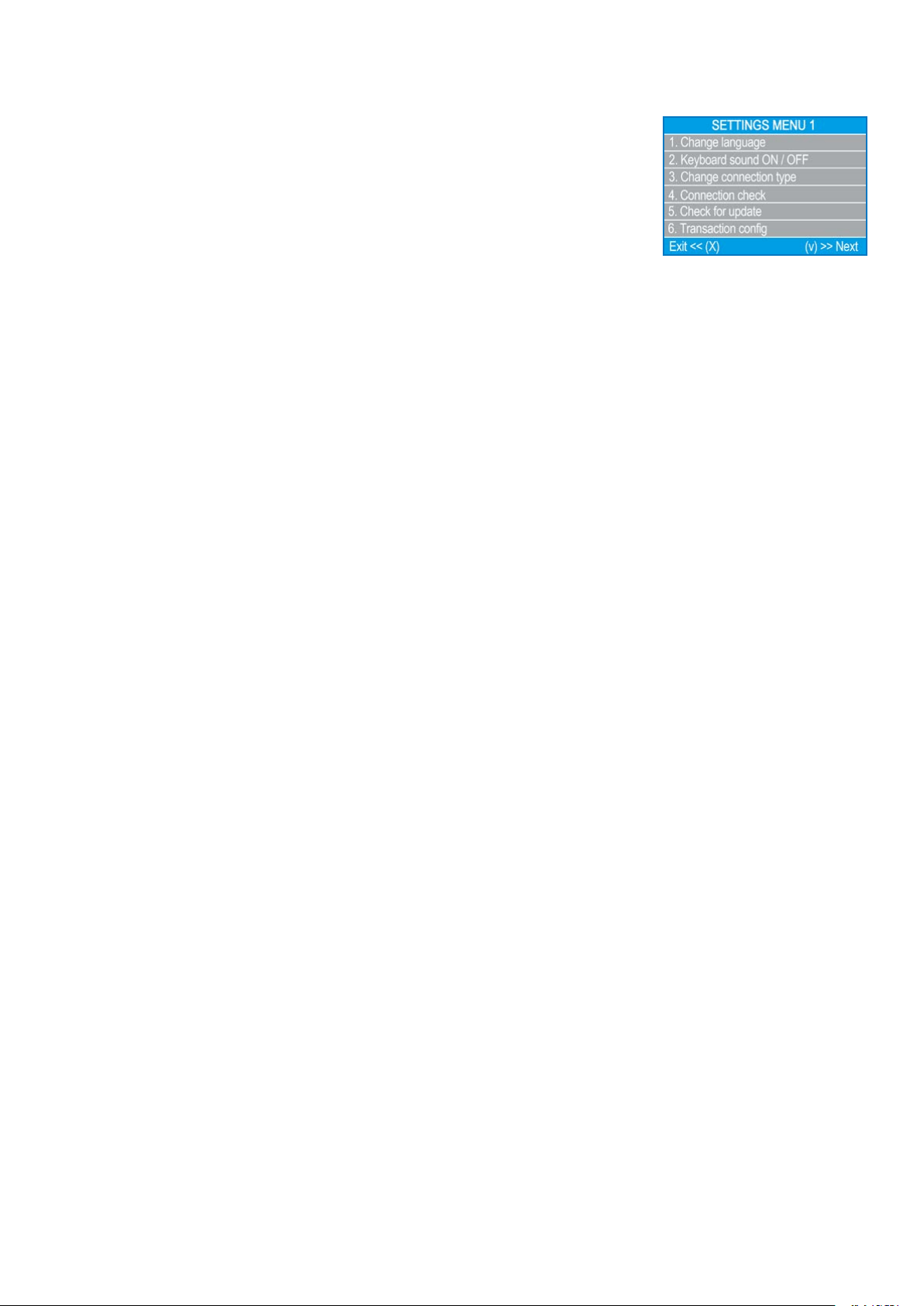
myPOS Smart Technical Specicaon & Warranty (Updated March 2018) | page 12
myPOS Go - User Manual | page 12
F2 – settings menu
SETTINGS menu is organized in two screens with the following opons:
SETTINGS MENU 1 shows the list of supported sengs for your myPOS Go device:
1. Change Language
You can change the language of the menus and messages on your myPOS Go
terminal. The myPOS Go will display a list of all available languages.
2. Keyboard sound ON/OFF
You can turn the sound made by the myPOS Go when a key is pressed on or o.
3. Change Connecon type
From this opon, you can change the chosen network connecon.
4. Connecon check
Use this opon to check if your myPOS Go device is properly connected to internet
and test the communicaon with myPOS system.
5. Check for update
From me to me the soware running on your myPOS Go will receive a newer
version. You can check for soware updates at any me by selecng this opon.
If there is a new soware version, the device will display the new version, how
many les will be downloaded and their size. You can conrm and start the update
procedure or cancel it and update the device later.
6. Transacons cong
From this menu, you can switch pping mode, mul-operator mode and Reference
number on or o. Tipping mode lets your clients add a p to their card purchase.
Mul-operator makes it possible to allocate ps to individual sta. If enabled, each
employee is assigned a personal code that should be typed prior to each transacon.
You can check the total amounts processed by the operator at any me, alongside
ps per operator. Reference number opon enables the inclusion of an addional
screen on your device’s payment process for invoice number, product id, reservaon
id or any other reference you nd useful. The reference number will be displayed on
the receipt and in the details of that transacons in your myPOS account.
Loading ...
Loading ...
