Loading ...
Loading ...
Loading ...
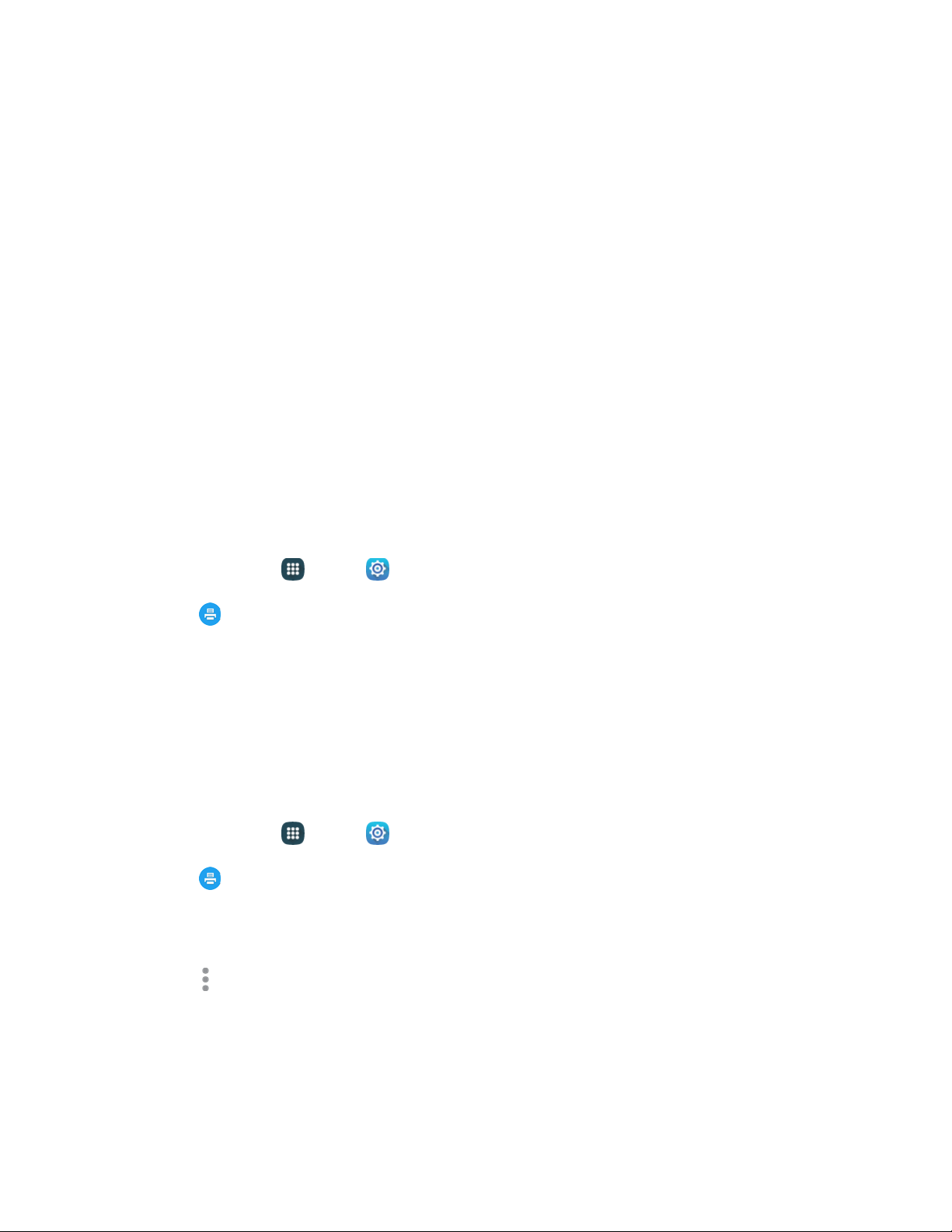
Settings 126
• Content to share: Choose the type of content to share, from Videos, Photos, or Music.
• Allowed devices: View and manage a list of devices allowed to connect to your device.
• Denied devices: View and manage a list of devices restricted from connecting to your
device.
• Download to: Choose a location to save downloaded content, from USB storage (device
memory) or optional installed SD card (not included).
• Receive files from other devices: Choose how to handle incoming files from other
devices, from Always accept, Always ask, or Always reject.
Printing Settings
You can print from your phone, via Wi-Fi, to an optional compatible printer (not included). Your phone and
the optional printer must be connected to the same Wi-Fi network.
Turn Print Services On or Off
Before you can print from your phone, a print service must be turned on. The print service communicates
with the printer when you select something to print.
1. From home, tap Apps > Settings.
2. Tap Printing, and then choose a print service from the list. The Samsung Print Service Plugin
is available by default.
3. Tap the print service, and then tap the On/Off switch to turn the service on or off. The service
must be on to configure settings or print.
Add a Printer
Before you can print to a printer, you must set it up on your phone. You will need to know the IP address
of the printer; consult the printer’s documentation for this information.
1. From home, tap Apps > Settings.
2. Tap Printing.
3. Choose a print service from the list, and then tap the On/Off switch to turn the service on or off.
The service must be on to add a printer.
4. Tap More options > Add printer, and then tap where indicated to add a printer. (Methods
differ by printer plug-in.)
5. Enter a name and IP address for the printer, and then tap OK.
Loading ...
Loading ...
Loading ...