Loading ...
Loading ...
Loading ...
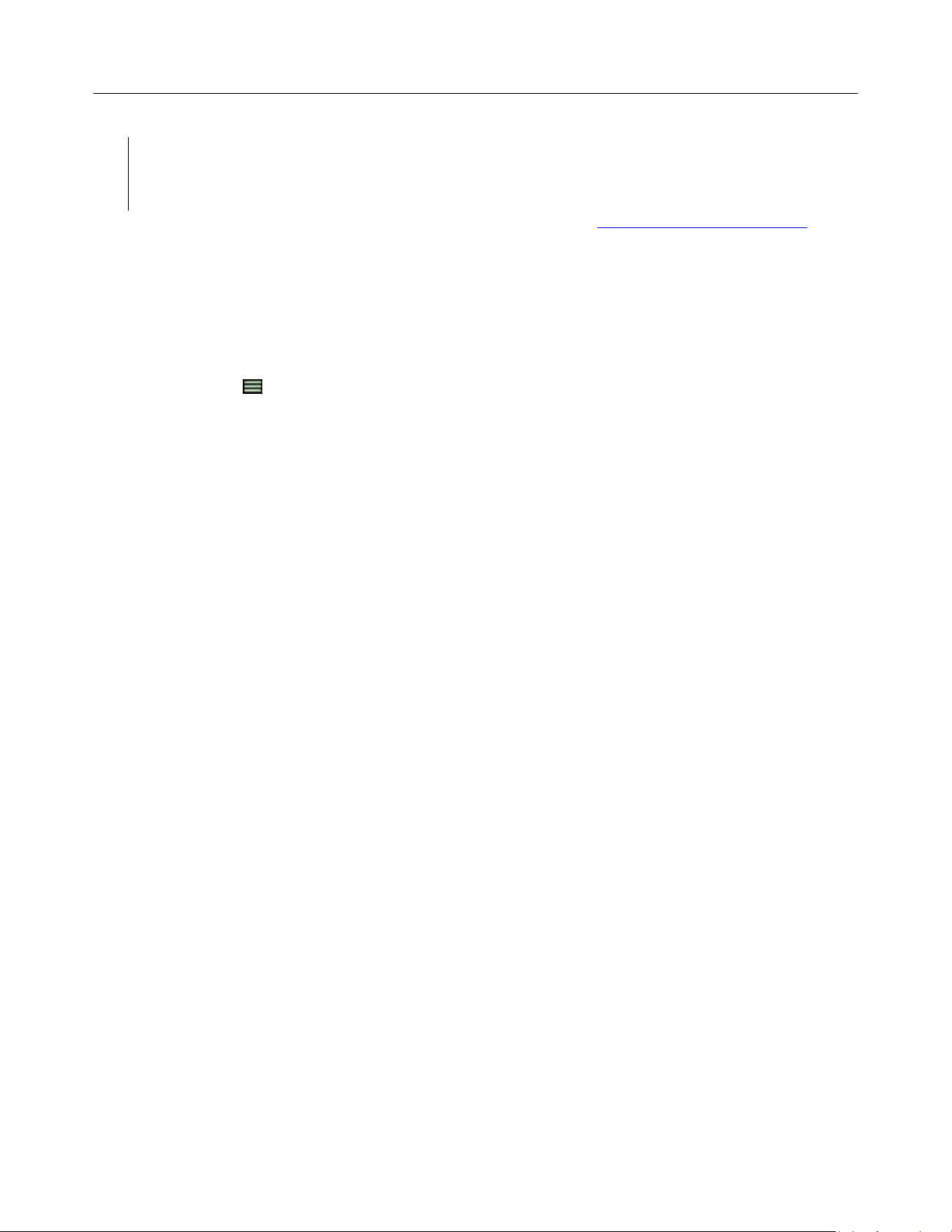
Logitech Harmony Touch
30
TIP: Before you use Help, make sure you take steps to address the problem: remove any obstacles
from the line of sight between your remote and your system, and only use the remote when it is
within range of your entertainment system.
For more information about using the on-remote Help feature, refer to the Harmony Touch On-Remote Help FAQ.
Use the Fix It Myself function to put the remote back in step with devices
Sometimes Harmony becomes out of sync with your devices and confuses when they are on or off, or which input
they are on. This occurs when there is an obstacle between the remote and your devices; or if the devices are
operated manually or by using their original remote control. If you know what the problem is you may bypass the
Help feature and directly fix it yourself.
1. Tap the icon.
2. Select Fix it Myself.
3. Select the device to fix.
4. Tap the command you want the remote to send to the device.
Changing your Setup
Once you have completed the initial setup process on MyHarmony, you can make additional changes on
MyHarmony, such as:
adding or removing devices
creating, updating, or deleting Activities
managing Favorite Channels
reordering screen commands
changing the behavior of buttons
MyHarmony also allows advanced configuration changes such as:
adjusting a device’s power settings
adjusting a device’s input settings
adjusting device delays
fine tuning how Activities control your devices when they start and stop
Changing your setup with MyHarmony
Follow these steps to manage your remote setup on MyHarmony
1. Login to your MyHarmony account. The Remote Gallery displays.
2. Click the Harmony Touch image. You will be prompted to connect your remote to your computer to
ensure that any changes made on-remote are saved back to your MyHarmony account.
3. Make the desired changes, then sync your remote.
Syncing your remote
After changing settings on MyHarmony, be sure to sync your remote. This will update the remote with any setup
changes you have made.
Loading ...
Loading ...
Loading ...