Loading ...
Loading ...
Loading ...
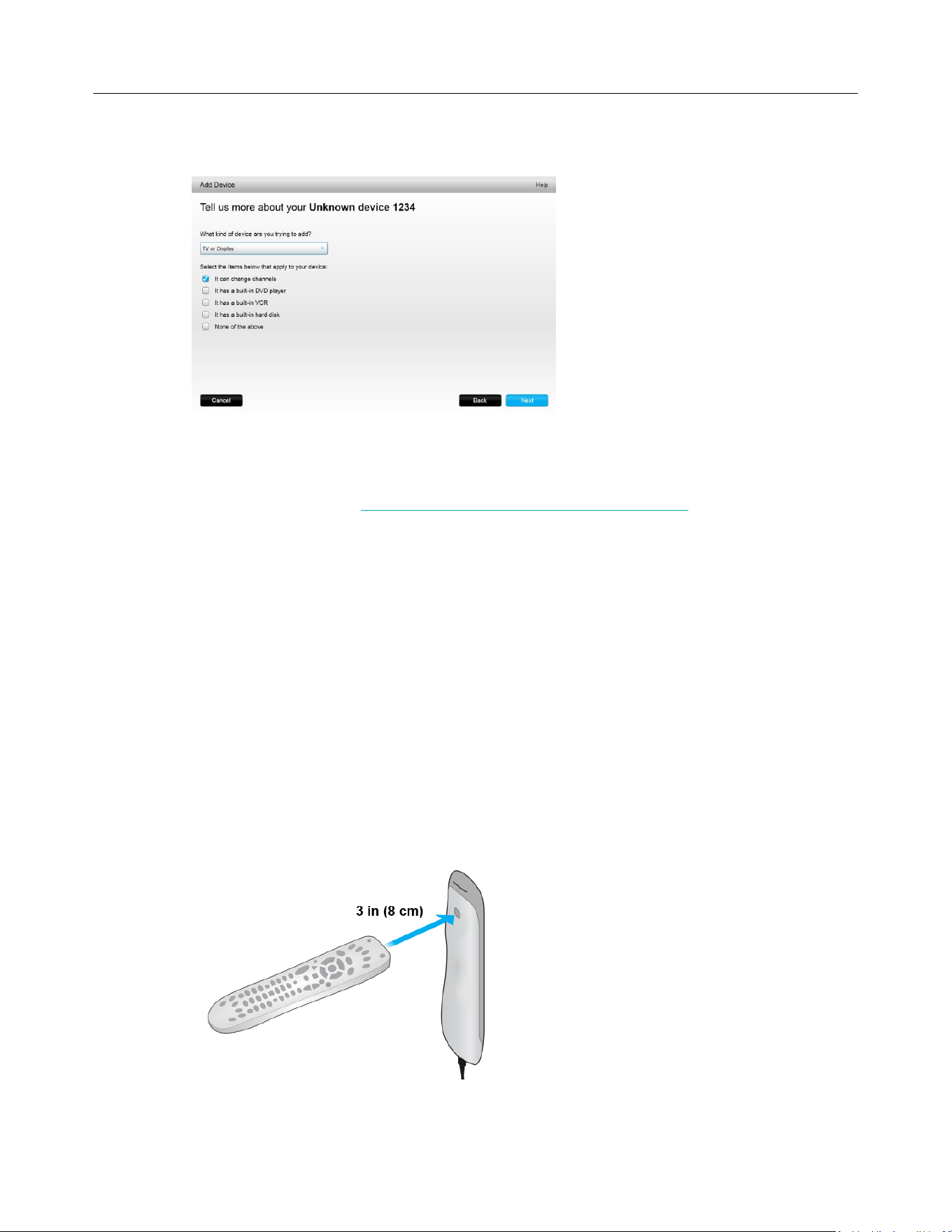
Logitech Harmony Touch
16
3. Select the device type that best describes your device and click Next. Based on your selection, another
page displays to get more information about your device.
4. Check the box for each item that applies to your device. This will help setup determine which commands
are appropriate for your device. Click Next.
5. If you have the original remote for the device, click yes then click Next. Having the original remote will
help you set up the device Using the teach commands function to add a device feature.
6. Follow the instructions to set up your device.
Using the teach commands function to add a device
In some cases, your device may not be recognized, or it may have been manufactured in different versions that
require additional information to be set up properly. MyHarmony will recognize when this is necessary and guide
you through the Teach Commands process to identify and set up your device.
To add a device using Teach Commands:
1. Enter the manufacturer and model number for your device.
2. Confirm the device information and click Yes.
3. If you have the original remote for the device, click Yes. If you do not have the original remote, click No
and follow the instructions.
4. Click Next.
5. Prepare to use your original device remote to teach your Harmony Touch a few commands. Point the
end of the original remote at the sensor on the back of your Harmony Touch, as shown:
6. Follow the instructions to push buttons on the original remote to teach commands to the Harmony.
Loading ...
Loading ...
Loading ...